Windows任务栏禁用教程
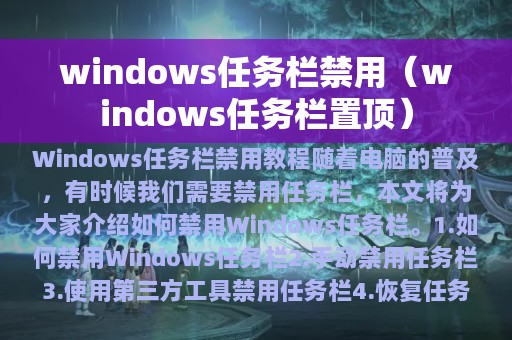
随着电脑的普及,Windows操作系统已经成为了我们日常生活中不可或缺的一部分。而任务栏作为Windows操作系统中的重要组成部分,承担着许多重要的功能。但是,有时候我们需要禁用任务栏,以便更好地进行某些操作。本文将为大家介绍如何禁用Windows任务栏。
1. 如何禁用Windows任务栏
2. 手动禁用任务栏
3. 使用第三方工具禁用任务栏
4. 恢复任务栏
1. 如何禁用Windows任务栏
禁用Windows任务栏可以使我们更好地进行某些操作,例如在演示PPT时,禁用任务栏可以避免一些不必要的干扰。下面,我们将介绍两种方法来禁用Windows任务栏。
2. 手动禁用任务栏
手动禁用任务栏是最简单的方法,只需要几个简单的步骤即可完成。
步骤如下:
1. 右键单击任务栏,选择“任务管理器”。
2. 在“任务管理器”中找到“Windows资源管理器”进程,右键单击该进程,选择“结束任务”。
3. 此时,任务栏就会消失。
3. 使用第三方工具禁用任务栏
除了手动禁用任务栏外,我们还可以使用第三方工具来完成。下面,我们将介绍一款常用的工具——Taskbar Hide。
步骤如下:
1. 下载并安装Taskbar Hide。
2. 运行Taskbar Hide,右键单击任务栏,选择“Hide Taskbar”即可禁用任务栏。
4. 恢复任务栏
当我们需要恢复任务栏时,只需要按照以下步骤即可。
步骤如下:
1. 按下“Ctrl+Alt+Del”组合键,打开“任务管理器”。
2. 在“任务管理器”中选择“文件”->“新任务运行”,输入“explorer.exe”,点击“确定”即可。
禁用Windows任务栏可以帮助我们更好地进行某些操作,本文介绍了两种方法来禁用任务栏,分别是手动禁用和使用第三方工具禁用。当我们需要恢复任务栏时,只需要按照简单的步骤即可完成。
