Windows 7页码设置教程
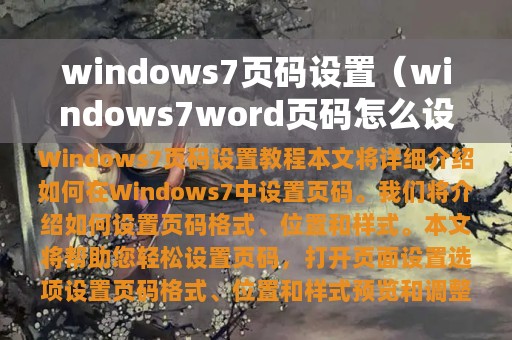
本文将详细介绍如何在Windows 7中设置页码。首先,我们将介绍如何打开页面设置选项。接下来,我们将介绍如何设置页码格式、位置和样式。最后,我们将讨论如何在打印时预览和调整页码。本文将帮助您轻松设置页码,使您的文档更加专业。
文章列表:
打开页面设置选项
-
在Word文档中,单击“页面布局”选项卡。
-
在“页面设置”组中,单击“页面设置”按钮。
-
在“页面设置”对话框中,单击“布局”选项卡。
-
在“页码”下拉菜单中,选择“开始于0”或“开始于1”,然后单击“确定”按钮。
设置页码格式、位置和样式
-
在Word文档中,单击“插入”选项卡。
-
在“页码”组中,单击“页码”按钮。
-
在下拉菜单中,选择所需的页码格式。
-
如果需要,单击“格式”按钮以更改页码样式。
-
单击所需的位置以插入页码。
预览和调整页码
-
在Word文档中,单击“文件”选项卡。
-
单击“打印”选项卡。
-
在“设置”下拉菜单中,选择所需的打印机。
-
单击“打印预览”按钮,以预览文档并查看页码位置。
-
如果需要,单击“页边距”按钮以调整页边距。
-
单击“打印”按钮以打印文档。
本文介绍了如何在Windows 7中设置页码。首先,我们介绍了如何打开页面设置选项。然后,我们讨论了如何设置页码格式、位置和样式。最后,我们讨论了如何在打印时预览和调整页码。通过本文的指导,您可以轻松设置页码,并让您的文档更加专业。
