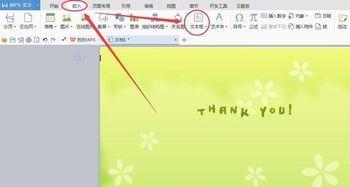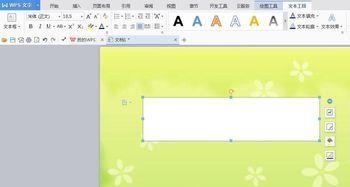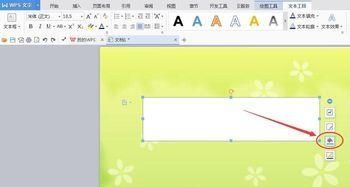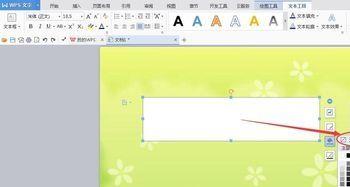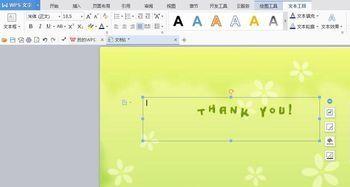由于工作内容的需要,要在文档中插入背景图片,不但美观,还会引人注目。可是当背景图片插入后,会给文字编辑带来很多麻烦,导致多文档的图片,会重叠在一起,有的还会没有图片,这都是没有将插入的背景图片固定在页面上的后果,那怎样将背景图片固定在页面中呢?
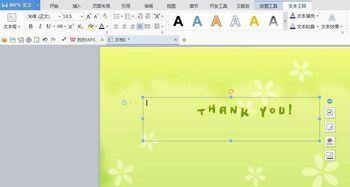
操作方法
-
01
打开Word文档,新建一个文档,点击“插入”-“图片”(来自文件)。
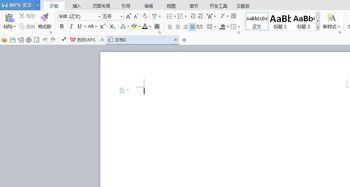
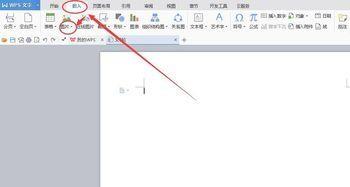
-
02
在文件中找到要出人到文档中的背景图片,背景图片的选择可以到网上搜索,尽量搜索适合Word文档大小的背景图片,以便于后期的操作。插入背景后的文档会有页边距,所以会导致背景图片不能完全覆盖整个文档。
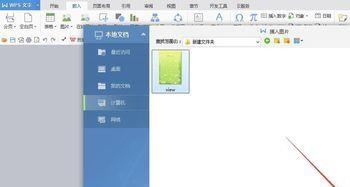
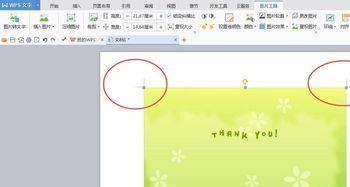
-
03
调整页边距,点击“页面布局”,选择“自定义页边距”,将上下、左右都设置为0就可以了,如果之前有设置过,是可以直接点击用的。
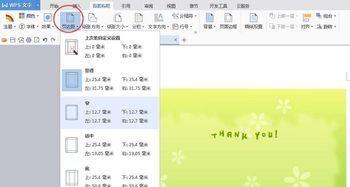
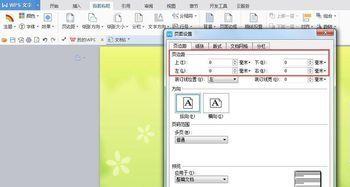
-
04
用鼠标拖动下方页面的缩放,将文档页面调小一点,方便背景图片的调整。鼠标选中图片,用鼠标按住图片的拖动点,进行放大图片,将整个页面覆盖住就可以了。
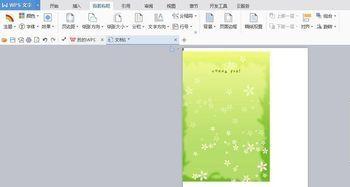
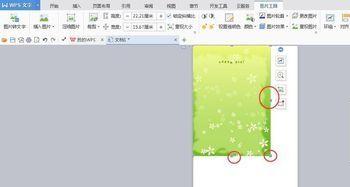
-
05
调整好背景后,在右上方会有一些选项,选择上方的“布局选项”。然后,点击选择“衬于文字下方”,并勾选“固定在页面上”。这样,背景就会固定在页面上,在编辑很多文档的时候,不会随着文字移动了。
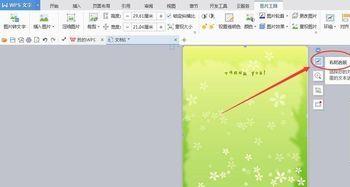
-
06
点击“插入”-“文本框”,插入后的文本框是带填充颜色的,这是影响文档的美观的。所以,需要去掉填充颜色,点击右侧的填充工具,用鼠标点击上面的“无填充颜色”,就可以解决了,之后就正常编辑文字即可。