在渲染物体的时候,贴图常常是不可缺少的部分,贴图主要用于描述对象表面的物质形态,构造真实世界中自然物质表面的视觉表象。不同的贴图能给人带来不同的视觉感受,KeyShot3D渲染器提供了五种贴图模式,分别为色彩贴图、反射贴图、凹凸贴图、法线贴图和不透明贴图,那么Keyshot怎么贴图?下面小编就给大家带来Keyshot贴图教程以及五种贴图介绍,一起来看看吧。

色彩贴图
色彩贴图主要使用照片来替换基本的固体漫反射色,用来重建基于现实世界材质照片的逼真的数字材质,任何常规图像格式都可以映射到色彩贴图可用的材质类型上,下图展示了木质纹理在高级材质上映射到色彩纹理的效果。

反射贴图
反射贴图可以使用黑色和白色数值指出有不同的反射强度级别的区域,黑色会指出反射率为0%的区域,而白色则指出反射率为100%的区域,下图中的金属部分是反光的并发出反射光,而生锈的部分则没有,生锈的部分映射了黑色,而金属部分则映射了白色。

凹凸贴图
凹凸贴图用于创建微小的材质细节,使模型表面产生凹凸不平的视觉效果,就像捶打过的烙和拉丝镍。创建凹凸贴图有两种不同的方法:第一种也是最简单的方法是通过应用黑白图像,第二种方法是应用法线贴图。
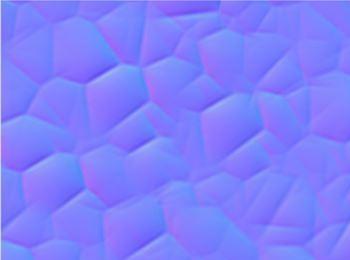
法线贴图
法线贴图主要用于创建如下图所示的捶打过的烙,法线贴图比标准的黑白凹凸贴图包含更多的色彩,这些额外的色彩代表了X、Y和Z坐标上不同的失真级别,能够创建更加复杂的凹凸效果,而黑白凹凸贴图只有2种规模。当然了,大多数凹凸效果都可以看起来非常真实。

不透明贴图
不透明贴图可以使用黑白值或者alpha通道让材质的某些区域变透明,特别有助于创建网状材质,无需实际建模网洞。

不透明模式
不透明模式可以设置成三种不同的方式:
•Alpha
使用嵌入到图像里的alpha通道创建透明度,如果没有现成的alpha通道,将不显示透明度。
•色彩
将黑色区域看作为完全透明,白色区域完全不透明,50%灰阶,50%透明,这种方式可以避免对alpha通道的需求。
•反色
反色是色彩的相反颜色,白色将完全透明,黑色将完全不透明,一半灰一半透明。
Keyshot贴图教程
添加纹理贴图
双击你想添加的纹理样本,将会打开一个窗口,在这里可以选择应用为纹理的图像文件,还可以从库里拖放纹理。
还可以通过程序贴图下拉列表,选择纹理类型作为纹理贴图,使用列表里的复选框切换显示纹理,注意,可用的纹理类型将根据你正在使用的材质类型而改变。
纹理文件管理
如果你想删除某个纹理,使用“回收站”按钮从材质里删除选中的纹理。如果对图像文件作了更改,则使用“刷新”按钮来更新纹理贴图,以体现所做的更改。如果你想替换用于纹理贴图的图像文件,则点击“文件”按钮,选择新的图像文件来替换原来的文件。
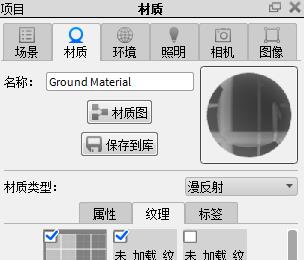
缩放比例
缩放比例用来均匀地,或者在X轴或Y轴上改变图像文件的比例。
移动X/Y
在X轴和Y轴上递增推动纹理。
角度
以增加程度旋转纹理贴图。
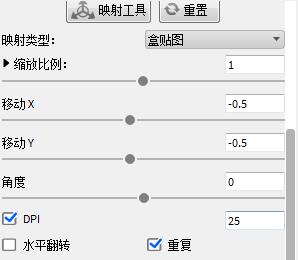
亮度
调整图像文件的亮度。
对比度
调整图像文件的对比度。
DPI
当适当的图形单位应用到场景时启用准确的纹理比例。
同步
对齐多个贴图设置,实现完美匹配。
重复
在物体表面上平铺纹理贴图。
水平/垂直翻转
如果你使用的图像文件需要镜像,通过这两个选项在正确的轴上翻转图像。
以上就是小编带来的Keyshot贴图教程以及五种贴图介绍,感谢大家的阅读,更多内容请关注我们网站!
