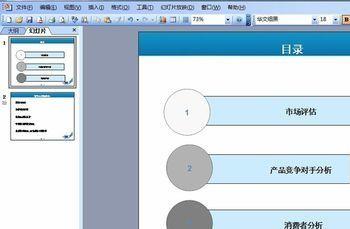在制作PPT的时候,我们经常要对PPT的内容进行一个辅助说明,这个时候,我们通常都会使用形状加以说明,如矩形、圆形、箭头、线条等等,同时也是为了使排版更加美观。但是PPT自有的流程图示十分单一的,经常满足不了我们的要求,现在,小编介绍下如何使用形状来绘制一个流程图。
操作方法
-
01
打开PPT,点击上方功能区中的“插入”,在展开的列表中选择“图片”,在展开的列表中,选择“自选图形”。
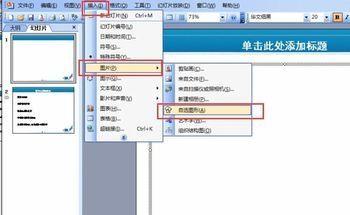
-
02
这个时候,我们就会看到自选图形的对话框,选择“基本形状”按钮,然后选择“矩形”。

-
03
鼠标光标变为十字形,按住鼠标的左键不放,我们拖动鼠标就可以绘制一个矩形了。
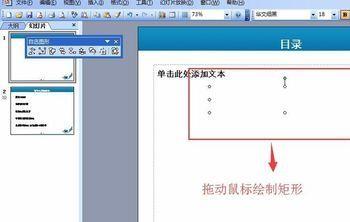
-
04
由于系统可能是默认线条颜色是无线条颜色的,所以我们还需要点击下方“线条颜色”的快捷键,选择“黑色”,上面的矩形才会显现。
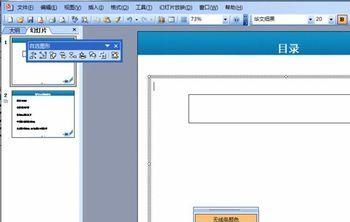
-
05
按照同样的方法,执行“插入——图片——自选图形——椭圆”的命令,在按住Shift键的同时,拖动鼠标绘制一个圆形,绘制完成后,释放鼠标即可。
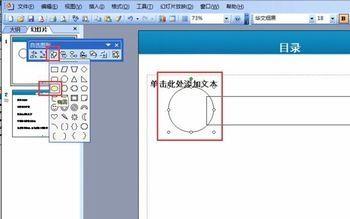
-
06
然后,我们点击下方的“填充颜色”的快捷键,选择喜欢的填充颜色。
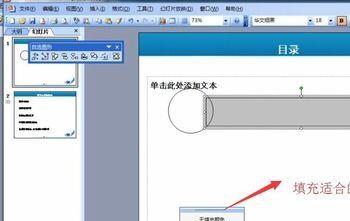
-
07
完成颜色的填充后,复制出多个圆形和矩形,排列合适的位置。
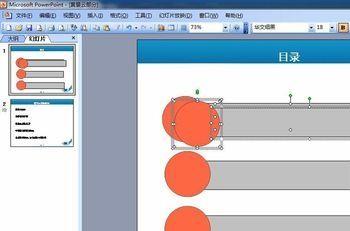
-
08
最后,设置图形的样式,根据需要输入文本即可。下面请看效果图。