部署局域网FTP服务器,方便了用户上传、下载资源,是局域网文件共享的最优方案。我们知道可以把XP系统打造成一台FTP服务器,Vista如今已经走进了用户的电脑,那如何用Vista部署一台FTP服务器呢?
一、Vista中安装IIS
打开Vista操作系统的“控制面板”窗口,单击窗口中的“程序”选项,在开启的页面中点击“打开或关闭Windows功能”链接。在弹出的对话框中,展开“Internet信息服务”选项,勾选其下出现的“FTP发布服务”、“FTP服务器”、“FTP管理控制台”可选项。(图1)
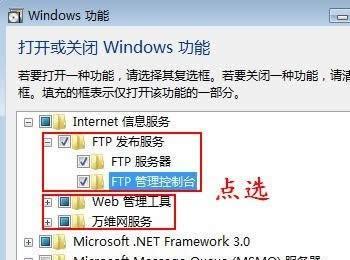
为避免FTP服务器因缺少某些服务而无法启动,最好能够同时勾选“WEB管理工具”、“万维网服务”选项。按下“确定”按钮后,即可开始安装“Internet信息服务”。(图2)
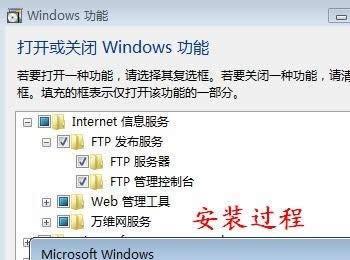
提示:XP的IIS通过“控制面板”的“添加或删除程序”窗口内的“添加/删除Windows组件”进行安装,这一点与Vista安装途径略有不同。
二、创建FTP站点
第一步:IIS安装好后,单击“开始”菜单,依次展开“所有程序→管理工具→Internet信息服务(IIS)管理器”。双击出现页面中的计算机名称,选择展开的“FTP站点”,点击“单击此处启动”链接。在弹出窗口中,依次展开械侧列表上的“Internet信息服务→本地计算机→FTP站点”选项。在其上单击鼠标右键,选择快捷菜单上的“新建→FTP站点”命令。(图3)
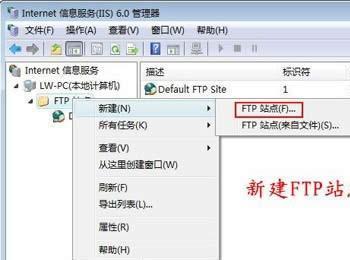
第二步:在弹出的“FTP站点创建向导”对话框中,设置FTP服务器的IP地址和端口号(一般选择端口号21)单击“下一步”按钮,在“FTP用户隔离”页面中,点选“不隔离用户”,以便让用户可以访问FTP服务器上其他的文件夹。如果点选项“隔离用户”,则会使用户仅能访问指定的文件夹。点击“下一步”按钮,接着单击页面上的“浏览”按钮,选择FTP服务器的主文件夹即可。(图4)
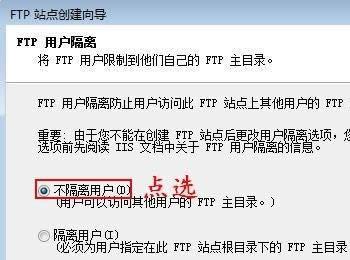
第三步:然后进入“FTP站点访问权限” 对话框,只勾选“读取”可选项项,普通用户将无法进行上传、删除、修改文件。而勾选“写入”可选项,则会令用户拥有全部的FTP站点权限。当上述设置完成后,单击“完成”按钮即可实现FTP服务器的创建。(图5)
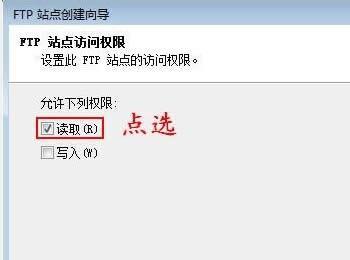
第四步:返回“Internet信息服务管理器”窗口,展开左侧列表上的“FTP站点”选项,选择所创建的FTP服务器名称,单击工具栏上的“启动项目”按钮,就能够让FTP服务器正式运转了。(图6)
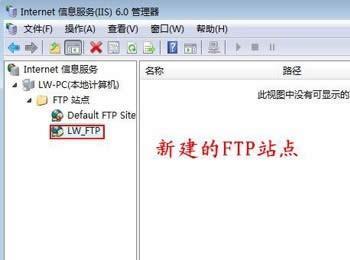
提示:在XP系统的IIS5.1中,在创建FTP服务器时,没有提供“用户”
三、FTP服务器设置
FTP服务器安装好后,还要根据实际要求,进行相应设置。下面以最常见的用户设置为例,讲解设置过程。
第一步:在创建的FTP服务器名称上单击鼠标右键,选择右键菜单上的“权限”命令。单击“安全”对话框组“组或用户名”区域下方的“编辑”按钮,将用户“LW”添加到“组或用户名”列表中。
第二步:选择“组或用户名”列表中的“LW”,在下方的“LW的权限”列表中,分别勾选“读取和执行”、“列出文件夹目录”和“读取”可选项,单击“确定”按钮就完成了相应权限的指定。(图7)
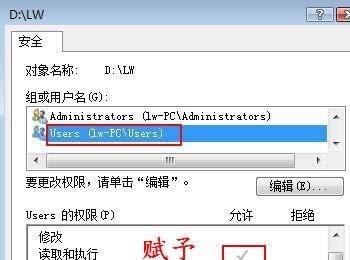
第三步:单击安全对话框中的“高级”按钮,在打开“高级安全设置”页面中点击“权限”选项卡,又点击其上的“编辑”按钮。在弹出的页面中,去除“包括可以从该对象的父项继续的权限”前面的钩,单击“确定”按钮完成权限设置。(图8)
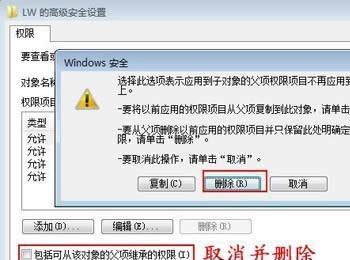
提示:在使用指定的用户名和密码登录可以下载全部资源,不允许上传的功能时,应关闭FTP服务器的“匿名访问”功能,否则会因FTP服务器为主目录设置了“写入”权限而令匿名用户具有“写入”权限。
点评:利用XP操作系统的IIS5.1配置FTP服务器,在设置FTP文件夹时,无论该文件夹是处于NTFS分区还是FAT分区,都没有提供“权限”命令。但在默认情况下,不同权限的用户对于FTP服务器上位于NTFS分区的文件夹仍具有不同的使用权限。
四、开启访问FTP端口
当我们从XP登录Vista中的FTP服务器时,会出现无法打开FTP服务器的情况,这是什么原因呢?出现这种情况是因为还没有对Vista自带的防火墙进行设置。进入“控制面板”窗口,选择其中的“安全”组件,双击弹出页面中的“Windows防火墙设置”页面中单击“例外”选项卡,勾选项列表中的“FTP服务器”可选项即可。(图9)
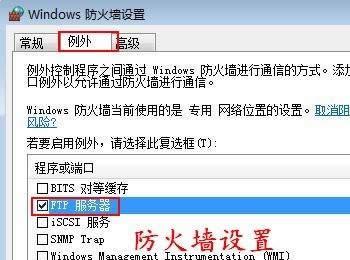
总结:在Vista中架设FTP服务器,最大特点就是安全性较高,这是因为Vista的安全性较好,权限设置划分细致,高级防火墙功能的“入站规则”和“出站规则”可以设置访问规则,这是其他操作系统不能与之相比的。此外,由于用到了IIS6.0功能也得到了增强。
