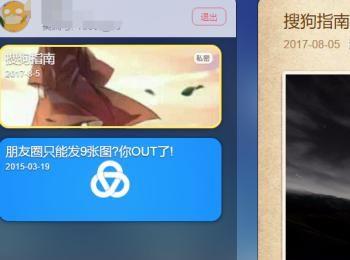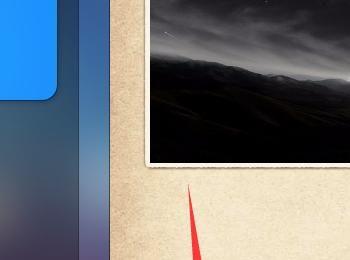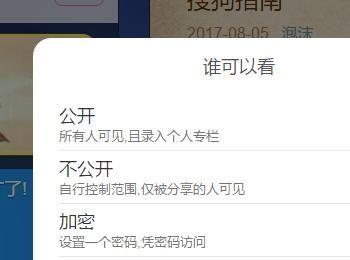美篇原来只有手机版,现在有了电脑网页版。在电脑中登陆了,就可以使用网页版的美篇了。下面来看看美篇电脑网页版怎么用。
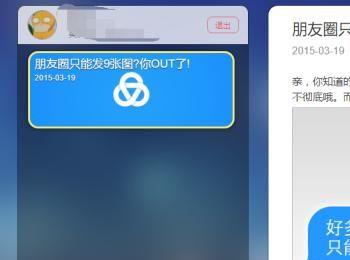
操作方法
-
01
打开浏览器,在搜索引擎的输入框中输入美篇网页版,点击搜索按钮。
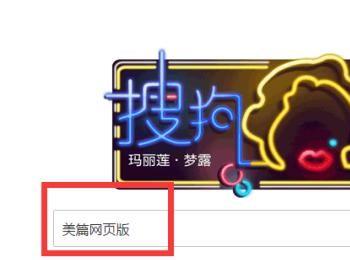
-
02
之后,就跳转到了搜索页面。点击进入美篇网页版。
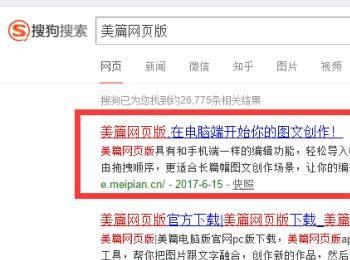
-
03
进入之后,我们需要先进行登陆。登陆完成了以后,可以看到美篇网页版的一个介绍,向我们介绍如何操作,每个按钮的用途。如果实在不懂的话,我们还可以点击“使用帮助”。
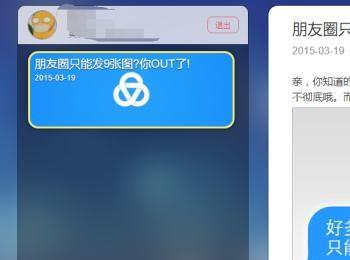
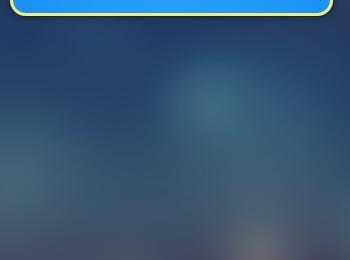
-
04
在左侧下方有个“添加文章”的按钮,点击“添加文章”。
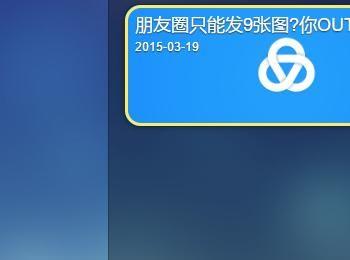
-
05
之后,在弹出来的窗口中我们可以选择添加文章和照片了。小编这里选择一张照片。选择好了文件以后,点击打开按钮。
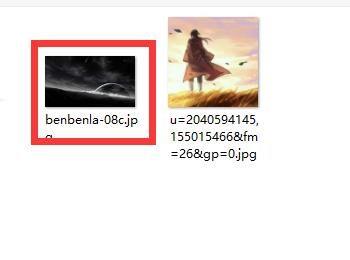
-
06
这样图片就在我的美篇中显示出来了。在我们添加完图片以后,美篇网页版非常耐心的告诉我们之后还能做什么。
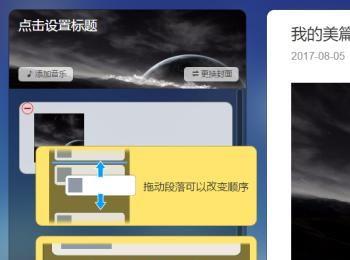
-
07
点击左上方的“设置标题”,我们就可以在右侧面板中输入文章的标题了。输入完了记得点击“完成”按钮,不然就没有保存哦。
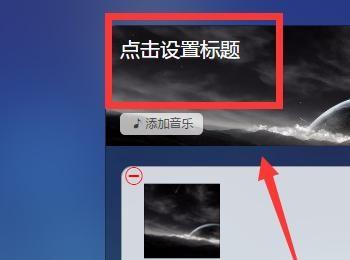
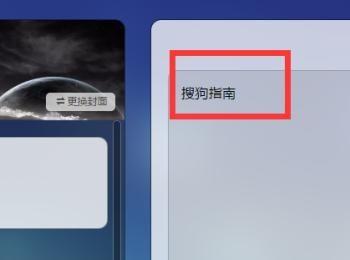
-
08
在标题的下方,我们还可以“添加音乐”。点击此按钮,在右侧美篇为我们提供了很多的背景音乐。背景音乐比较多,你可以使用在线搜索,搜索自己喜欢的背景音乐。设置完了以后,点击完成按钮。
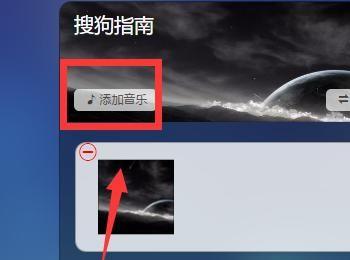
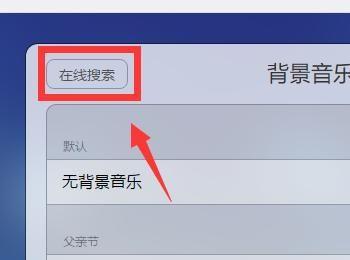
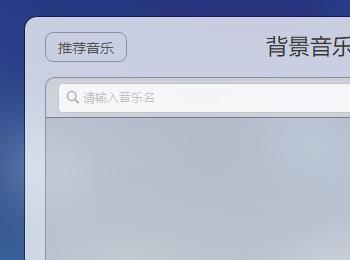
-
09
我们还可以“更换封面”,点击此按钮。在右侧就会显示可以选择的封面,点击需要的封面就可以了。当然还可以选择电脑中的图片,点击选择图片按钮,选择电脑中的图片。设置好了以后,点击完成按钮。
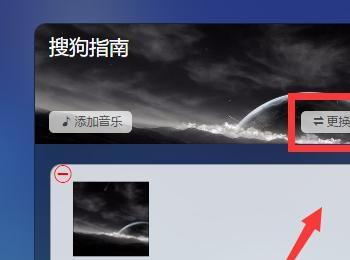
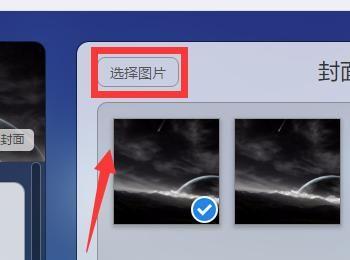
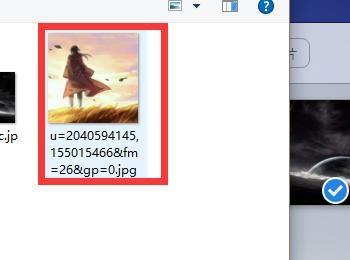
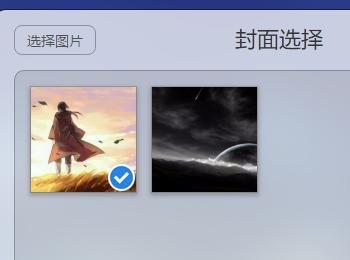
-
10
在左侧图片下面有三个按钮,分别是“插入文字段落”,“插入图片段落”,“插入视频段落”。点击“插入文字段落”。
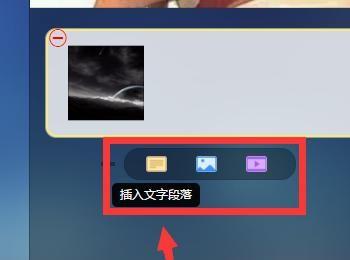
-
11
在右侧界面的“文章编辑”中就可以输入文字了。插入图片和插入图片都可以按照这个方法来操作。
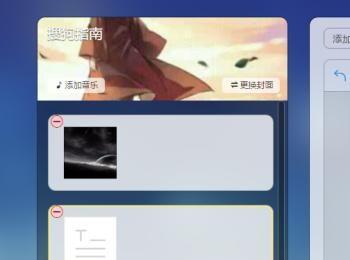
-
12
拖动左侧面板中的任意一个段落,就可以调整段落的顺序。
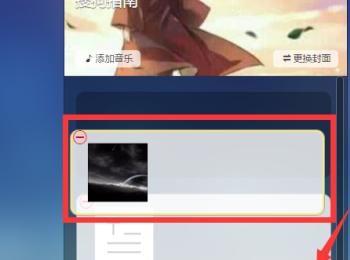
-
13
点击右下角的“添加模板”按钮,可以在里面选择模板,选择一个好看的模板。设置完成了以后点击“完成”按钮。


-
14
这样我们的美篇就制作完成了。点击下方的眼睛按钮,可以设置“公开”,“不公开”,“加密”,“私密”,选择一种权限,点击确认就好了。