在使用ps做设计时,透视效果一直是不可避免的话题,下面我们就来看看ps大师技法之消失点的使用,通过该功能我们能够制作很好的透视效果,其效果如图所示:

操作方法
-
01
在桌面上双击Photoshop的快捷图标,打开Photoshop这款软件,进入Photoshop的操作界面,如图所示:
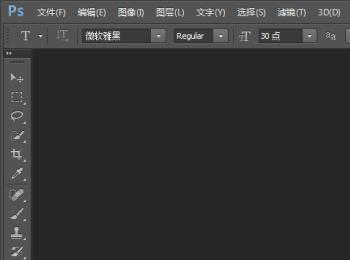
-
02
在该界面内按下Ctrl+O键弹出打开图片对话框,在该对话框内找到我们需要的素材文件,点击打开在工具箱内找到文字工具,在这里我们选择直排文字,如图所示:
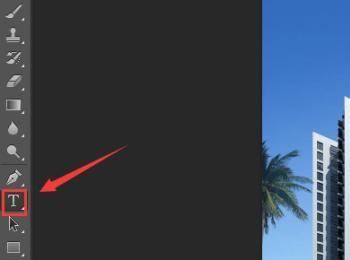
-
03
选在文字,在上面的属性里设置字体,字体大小和字体颜色,如图所示:
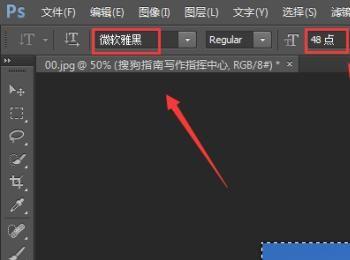
-
04
在图层选择文字图层,单击右键选择栅格化文字,在文字图上上双击鼠标左键,弹出图层样式对话框,在该对话框内选择鞋面和浮雕选项,设置参数如图所示:
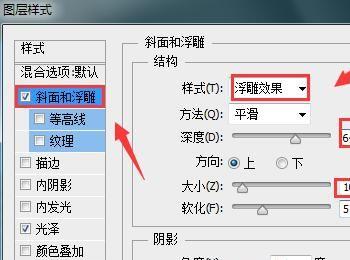
-
05
甚至完成以后,选择文字图层按下Ctrl+C进行复制,并在图层里复制背景图层,选择复制的图层,在菜单里找到滤镜菜单,点击滤镜菜单,在其子级菜单里找到消失点选项,如图所示:
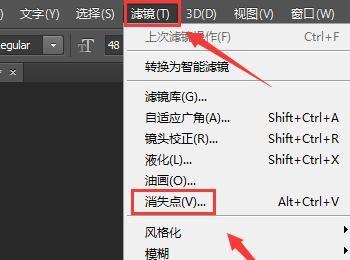
-
06
点击消失点选项,弹出其对话框,在该对话框内找到创建平面工具,如图所示:
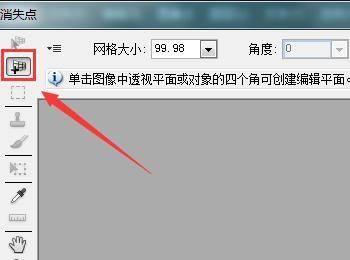
-
07
使用创建平面工具在楼层上创建一个平面网格,如图所示:

-
08
此时按下键盘上的Ctrl+V键进行粘贴,可以看到刚才的文字就粘贴过来了,如图所示:
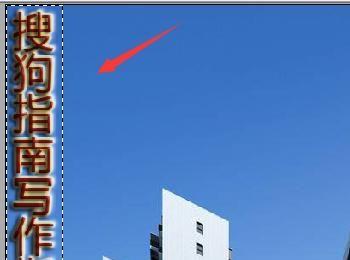
-
09
使用移动工具将文字放到网格内,可以看到文字就有了透视效果了,如图所示:

-
10
按下键盘上的Ctrl+T,调整文字的大小和位置,设置完成后点击确定,最后我们的效果如图所示:

