在使用WPS表格的过程中,经常需要录入大量的数据。如果每个数据都通过键盘来输入,不仅浪费时间还浪费精力。利用WPS表格的数据有效性功能,可以快速、准确地输入数据。例如教师希望按学生的考试成绩划分为四个等级:优秀、良好、合格、不合格,输入过程中会重复的输入这几个等级,如果把几个等级名称集合到一个下拉菜单中进行选择,那会大大简化操作,并节约时间。
在WPS 表格中新增加了“数据有效性”功能,通过以下两种方法都可以实现这一需求:
方法一:通过手动输入数据源的方式制做下拉菜单;
方法二:通过引用数据区域的方式制做下拉菜单。
直接输入法
步骤1:选择“等级”列中的所有单元格,选择“数据|有效性”菜单项,打开“数据有效性”对话框,在“设置”选项卡下,按“允许”右侧的下拉按钮,在列表中选择“序列”选项,如图 1所示:
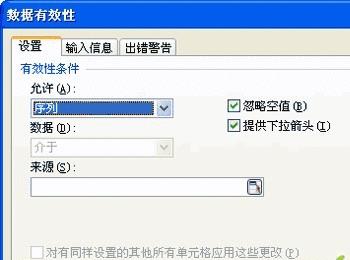 图1 数据有效性区域的选择
图1 数据有效性区域的选择
步骤2:在“来源”方框中输入序列的各等级名称(如:优秀,良好,合格,不合格等),各等级之间以半角逗号进行分隔,选上“忽略空值”和“提供下拉菜单”两个复选框,如图 2所示。
 图2 有效性数据的输入
图2 有效性数据的输入
步骤3:,最后单击“确定”按钮,回到工作表中,点击“等级”列的任何一个单元格,都会在右边显示一个下拉箭头,点击它就会出现下拉列菜单,如图3所示。
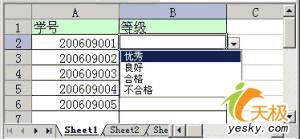 图3 下拉菜单的选择
图3 下拉菜单的选择
推荐:点击免费下载最新版WPS办公软件 》》查看更多办公软件教程
选择其中的一个选项,相应的等级名称就输入到单元格中了,显得非常方便,而且输入准确不易出错。当鼠标单击其它任一单元格时,这个单元格的下拉箭头就消失,不影响操作界面。
区域引用法
步骤1:首先在$D$1:$D$4区域中分别输入优秀,良好,合格,不合格.如图 4所示:
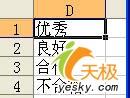 图4 下拉菜单数据的输入
图4 下拉菜单数据的输入
步骤2:选择“等级”列中的所有单元格,选择“数据|有效性”菜单项,在对话框的“设置”选项卡下,在“允许”列表中选择“序列”选项,点击“来源”编辑栏,使用鼠标选中序列区域D1:D4,回到“数据有效性”对话框。如图 5所示。
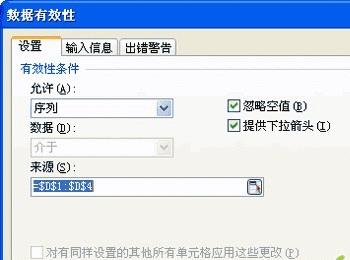 图5 下拉菜单数据源的选择
图5 下拉菜单数据源的选择
步骤3:点击“确定”按钮保存设置。最终的下拉菜单效果如图6所示。
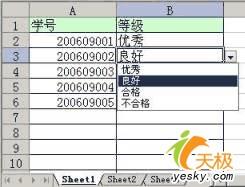 图6 下拉菜单数据的选择
图6 下拉菜单数据的选择
小结:
1、WPS表格新增的“数据|有效性”为用户提供了制作“下拉菜单”的功能,用户可以通过“直接输入法”和“区域引用法”来进行制作。
2、在“备选项”内容比较少的时候,通常使用“直接输入法”来创建下拉菜单。通过该方法制作的下拉菜单,当单元格被复制到其他工作表中,仍然有效。
3、在“备选项”内容较多,或者内容经常变动的情况下,通常使用“区域引用法”来创建下拉菜单。通过该方法制作的下拉菜单,当单元格复制到其他工作表时,必须使用“定义名称”的方法来重新设置。
另外,如果用户使用“函数公式定义的名称”来制作下拉菜单,公式结果必须是单元格引用,否则无法正常使用。
适用范围:
适用于WPS Office 2005(751)以上版本。
巧用WPS下拉菜单快速录入数据的方法介绍
excel下拉菜单怎么做 excel2010表格制作下拉菜单教程图解
« 上一篇
2024-12-06 11:03
小米手机不能打电话怎么解决(小米手机无法打电话怎么办)
下一篇 »
2024-12-06 11:03
