Solidworks是工程制图软件,但是它不仅仅只能画机器,也能画很多生活中的物品的三维图形,给大家介绍一个篮球的画法。

操作方法
-
01
先打开Solidworks三维制图软件,然后选择命令栏的新建。
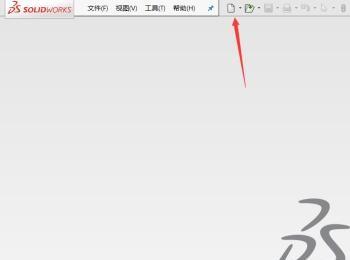
-
02
之后我们选择零件图。
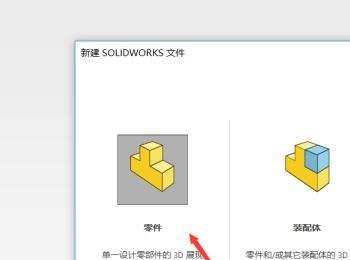
-
03
进入到零件图之后,点击草图,然后选择草图绘制命令。
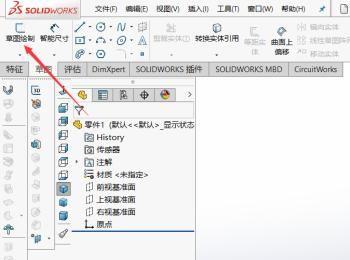
-
04
接下来会出现三个基准面,我们选择其中一个基准面,这个没关系。随便选择一个。
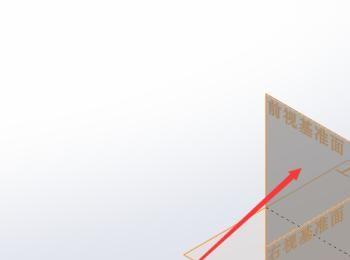
-
05
接下来我们过草图的中心点画一条基准线,这个等会制作球体会用的上。

-
06
然后以中心点为圆心画一个圆,我们画图尽量以中心点为圆心,这样可以省去一些不必要的麻烦,有些图你不在中心点画之后可能就需要不停的建新的基准面。

-
07
接下来就是旋转了,这里需要注意,我们要画的是篮球,篮球不是实心的,所以我们不用特征里的旋转,我们选择曲面里的旋转曲面。
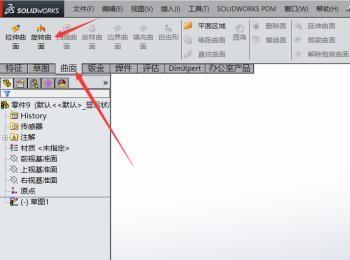
-
08
将圆作为轮廓,然后将中心线作为轴线之后,选择确定。

-
09
这个时候生成的球体是空心的,是个片体,是没有厚度的,没关系我们点击曲面命令下的加厚,给球加一个厚度。
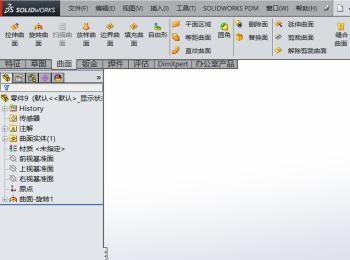
-
10
选中球体,输入加厚的尺寸,确定即可,这样球就有厚度了。

-
11
接下来就是篮球表面纹路的绘制了,光溜溜的可不是篮球。我们需要新建一个基准面,随便选择一个基准面,然后在这个基准面基础上新建一个基准面,要在球体的范围外,这样方便之后纹路的制作。
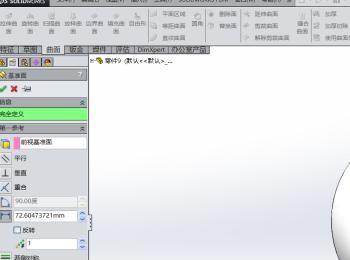
-
12
接下来在新建的基准面上新建一张草图。
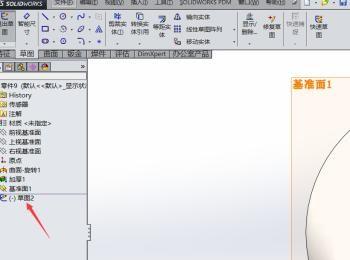
-
13
接下来就是画纹路,我们先在球的中心位置画两条相交的直线。
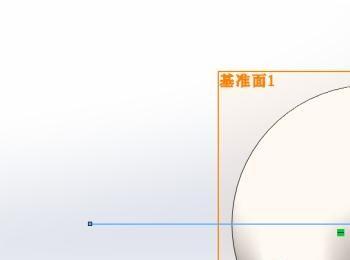
-
14
接下来在左侧画一个圆。
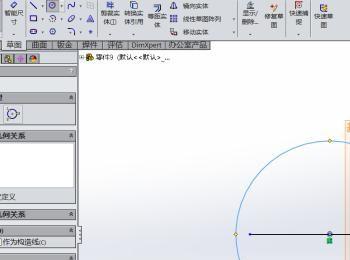
-
15
然后我们需要对圆进行处理,先过球心画一条倾斜的基准线。
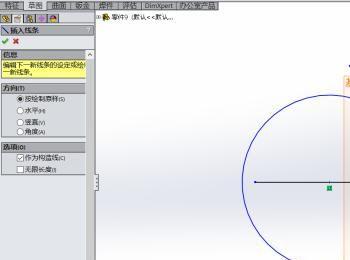
-
16
然后约束基准线的角度为45度,和圆的关系为相切。
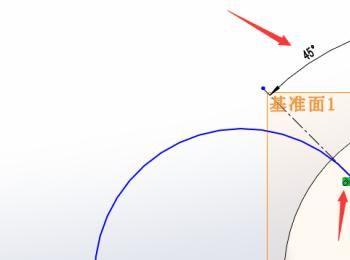
-
17
再来画一个和球大小一样的同心圆,并且将圆作为构造线,这个圆只是我们拿来做辅助作用的。
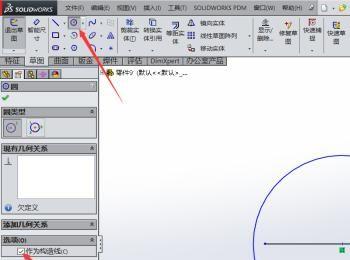
-
18
然后选择裁剪,把之前画的圆出了球体的那部分给剪掉。
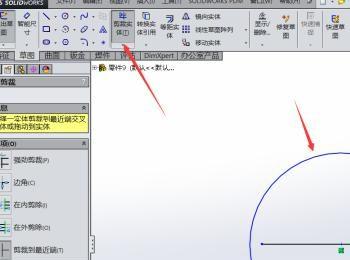
-
19
再来选择镜像命令,然后在球的另一侧也生成一个处理好的弧线。

-
20
接下来就是最关键的一步了,选择拉伸切除命令。
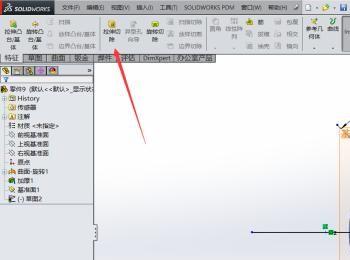
-
21
这里如果是2014版本,我们在薄壁特征里选择一个两侧对称,这样的切除就有一个宽度,如果是2012版本的,就只能自己动手画一个闭合的纹路了。
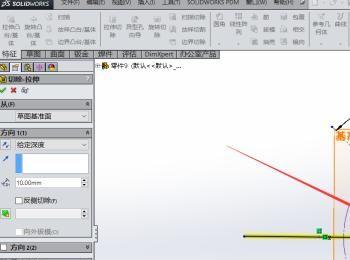
-
22
接下来就是非常关键的一步了,拉伸切除其实非常强大,这里的拉伸方向有很多,肯定会有不同的效果,我们这里选择的是到离指定面指定的距离,这样就只会在球表面切除一层。
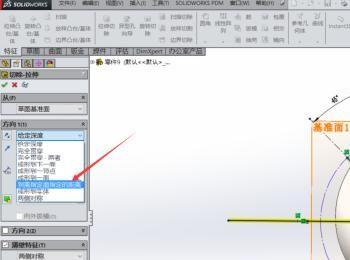
-
23
然后我们选中球的表面,和切除的深度。

-
24
这样一个篮球就基本完成了,然后还可以给球增加渲染效果,给球上个颜色。

