这里与大家分享一下用phtotoshop制作金属质感的字体。

操作方法
-
01
菜单栏:执行”文件”-“新建”命令,参数如下。
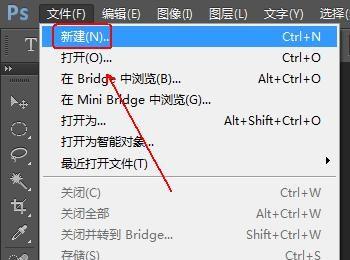
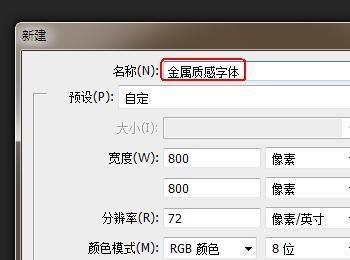
-
02
在“工具面板”上点击“横排文字工具”选项。
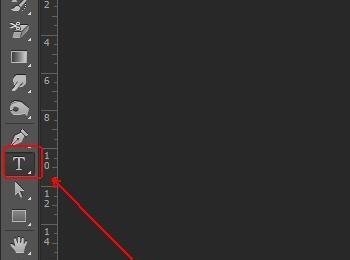
-
03
在画布上输入文字。
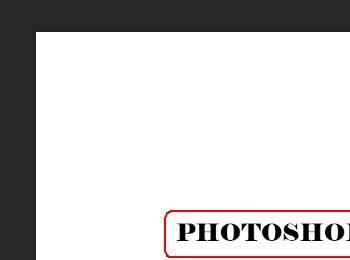
-
04
使用快捷键Ctrl+T对文字的大小和位置进行调整。
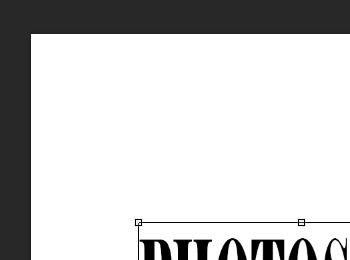
-
05
按住Ctrl点击“图层面板”上的“photoshop”文字图层,从而建立文字选区。
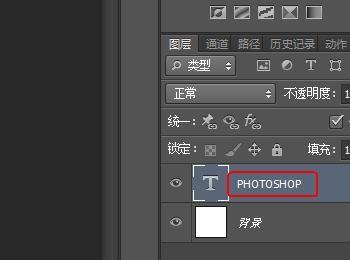
-
06
点击“图层面板”下方的“创建新图层”按钮,得到“图层1”图层
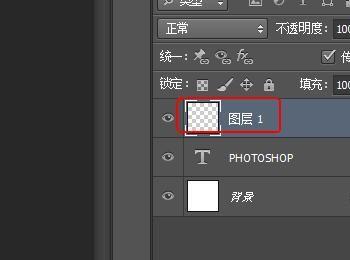
-
07
菜单栏:执行“编辑“-”描边”命令,参数如下。
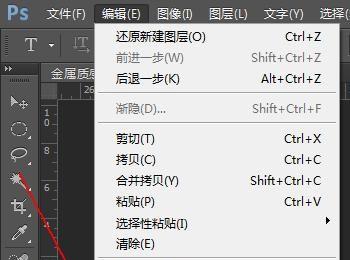

-
08
在“图层面板”上将“photoshop”文字图层删除。
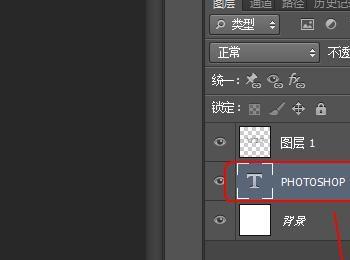
-
09
初步效果如图所示。
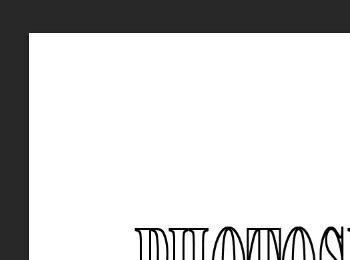
-
10
在图层面板上点选“图层1”图层。
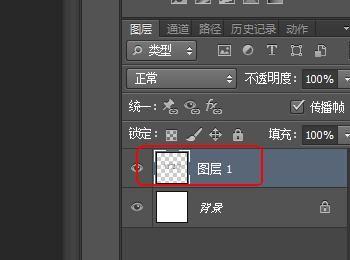
-
11
在“通道面板”里随意点选并右击复制一个“通道”(这里复制的是“绿”通道)并点选复制好的这个通道,即“绿 副本”通道。
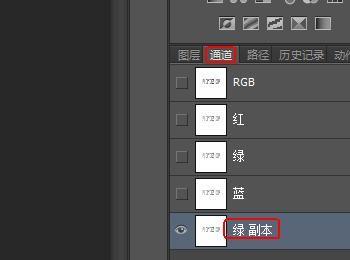
-
12
使用快捷键Ctrl+I对“绿 副本”通道进行反相。
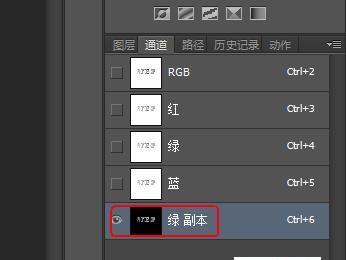
-
13
回到“图层面板”并新建一个图层,即“图层2”图层。
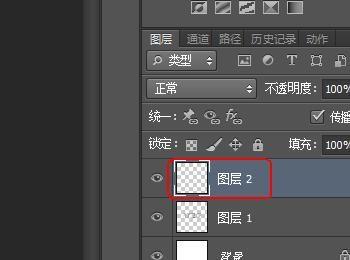
-
14
菜单栏:执行“滤镜”-“渲染”-“云彩”命令。
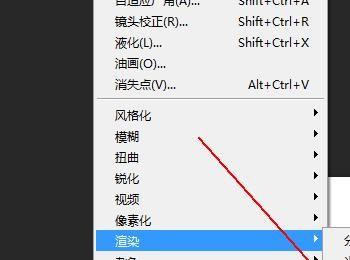
-
15
菜单栏:执行“滤镜”-“杂色”-“添加杂色”命令,参数如下。
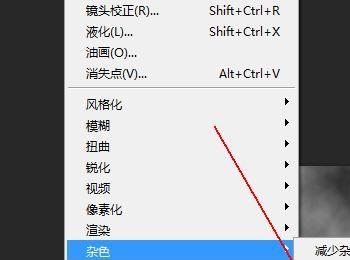
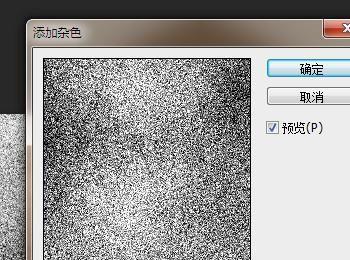
-
16
菜单栏:执行“滤镜”-“模糊”-“动感模糊”命令,参数如下。
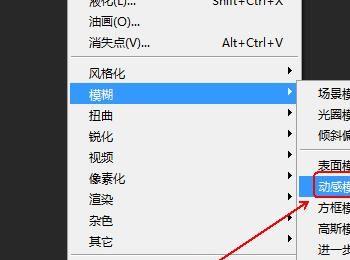
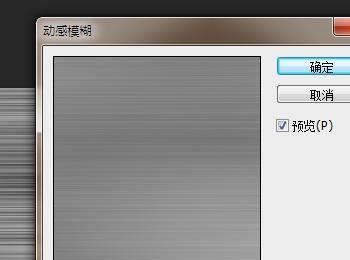
-
17
按住Ctrl键点击“图层面板”上的“图层1”图层,从而建立选区。
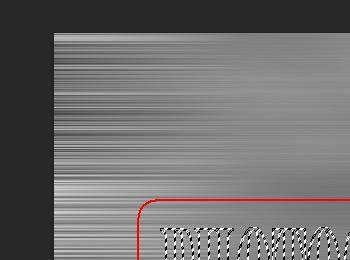
-
18
菜单栏:执行“选择”-“修改”-“扩展”命令,参数如下。
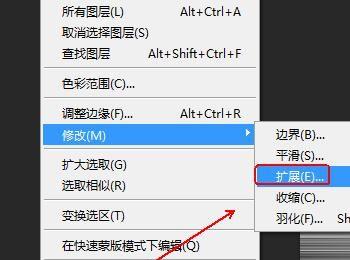
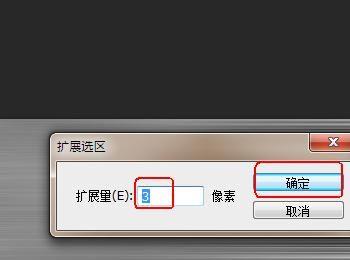
-
19
菜单栏:执行“选择”-“反向”命令。
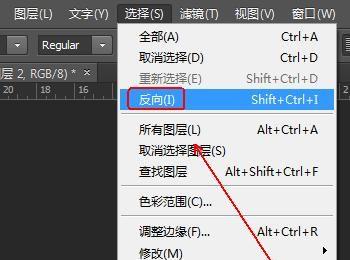
-
20
按“Delete”键删除选区并使用快捷键Ctrl+D取消选区。
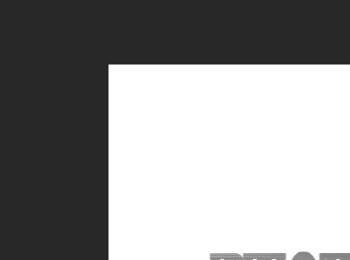
-
21
在“通道面板”上点选“绿 副本”通道并右击选择“复制通道”选项,得到“绿 副本2”通道。
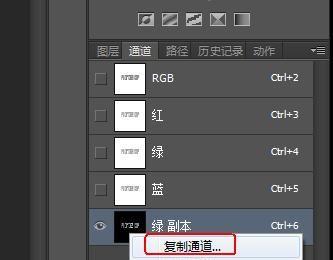
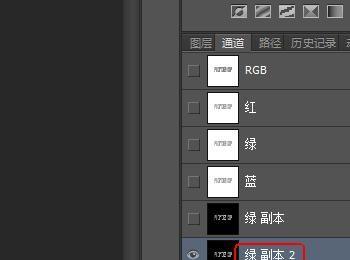
-
22
按住Ctrl键点击“绿 副本2”通道建立选区。
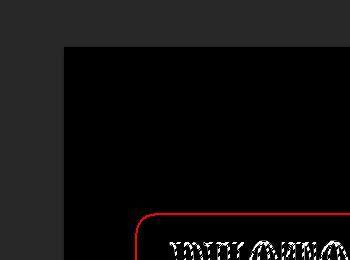
-
23
菜单栏:执行“滤镜”-“模糊”-“高斯模糊”命令,参数如下。
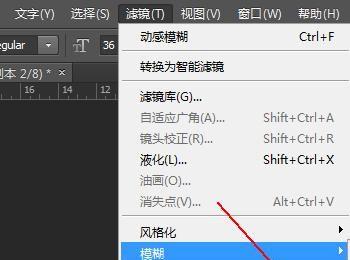
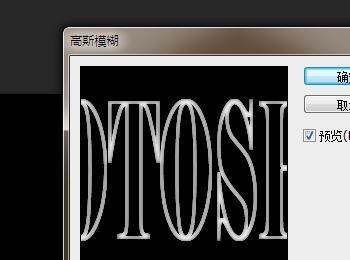
-
24
使用快捷键Ctrl+D取消选区。
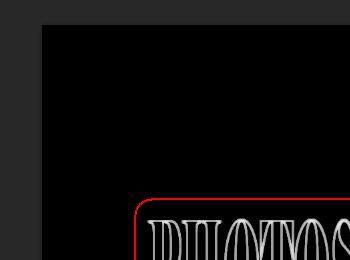
-
25
菜单栏:执行“滤镜”-“风格化”-“浮雕效果”命令,参数如下。
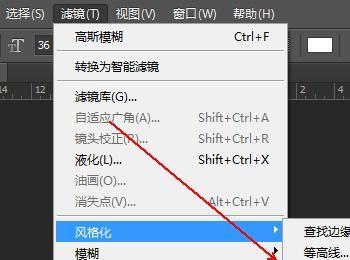
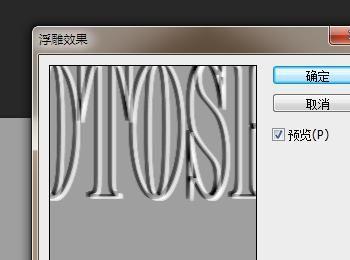
-
26
点选“绿 副本2”通道并右击,选择“复制通道”选项,得到“绿 副本3”通道。
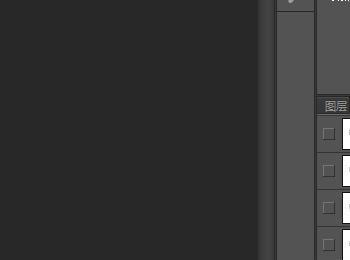
-
27
菜单栏:执行“图像”-“调整”-“色阶”命令,参数如下。
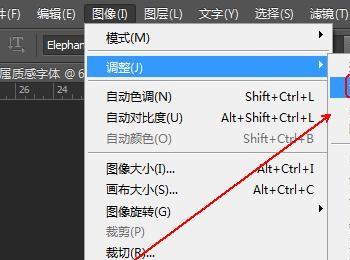

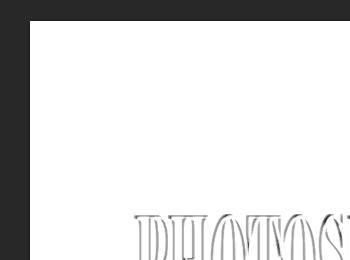
-
28
使用快捷键Ctrl+I对其进行反相。
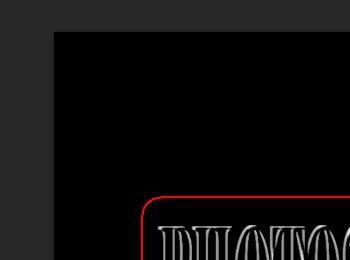
-
29
菜单栏:执行“图像”-“调整”-“色阶”命令,参数如下。

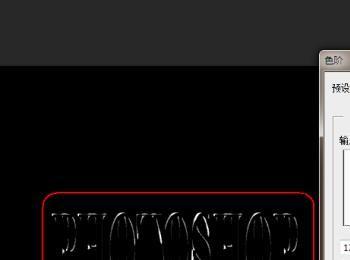
-
30
按住Ctrl键点击“绿 副本2”通道,从而建立选区。
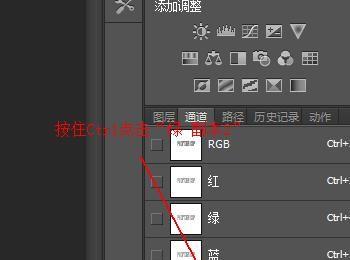
-
31
在“通道面板”上点击“RGB”通道。
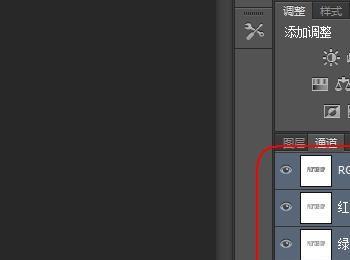
-
32
菜单栏:执行“图像”-“调整”-“曲线”命令,参数如下。
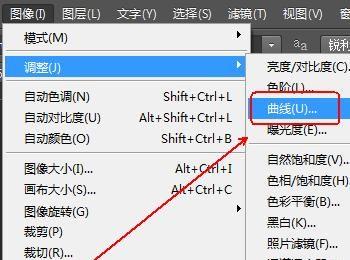
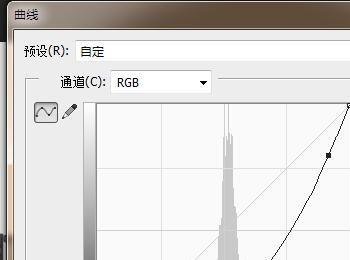
-
33
按住Ctrl键点击“绿 副本”通道
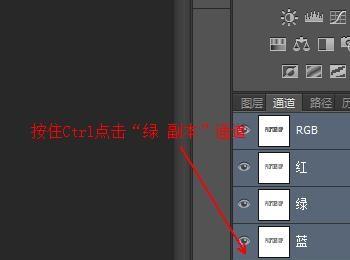
-
34
菜单栏:执行“图像”-“调整”-“曲线”命令,参数如下。
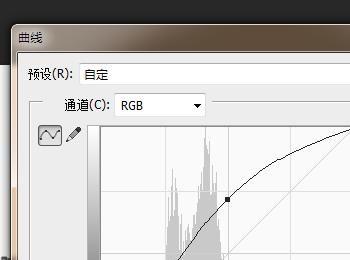
-
35
再次菜单栏:执行“图像”-“调整”-“曲线”命令,参数如下。
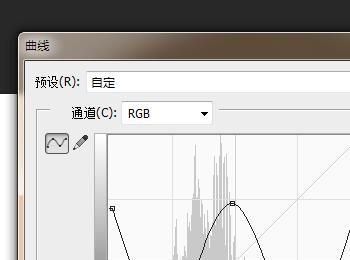
-
36
在“图层面板”上将”背景”图层填充为“黑色”。
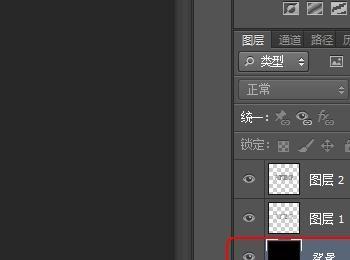
-
37
最终效果,如图所示。

