Photoshop案例教程,淘宝商品宝贝有不同的颜色分类,这篇指南,教大家只用一张图来制作不同的颜色分类主图,具体操作步骤如下。
操作方法
-
01
打开白色衬衫,所在的文件夹,选中图片,鼠标右击,选择打开方式为Photoshop。
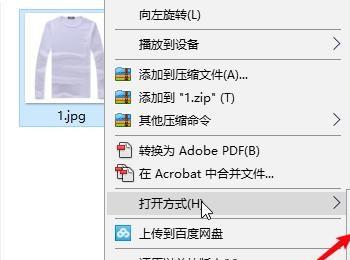
-
02
依次点击菜单栏,图像调整,色相饱和度,如图。
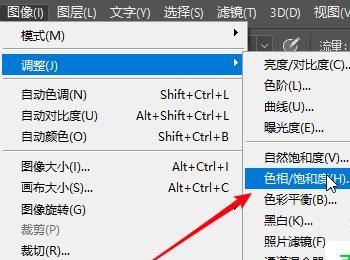
-
03
需要注意的是,如果图片为白色,是无法调节色相的,黑色和白色都没有色相,大家可以试一下。
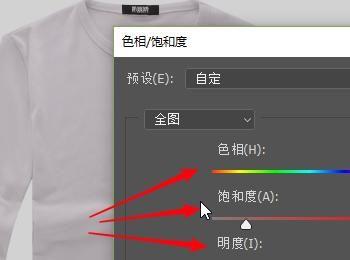
-
04
在工具栏,选择魔棒工具,如图位置。
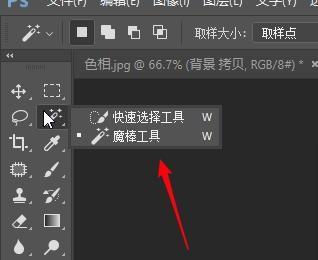
-
05
在衬衫上建立选区,鼠标单击即可。

-
06
新建一个空白的图层,创建方法就是点击右下角的倒数第二个图标。
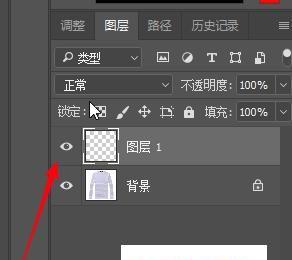
-
07
设置前景色,使用拾色器选择前景色,点击确定。
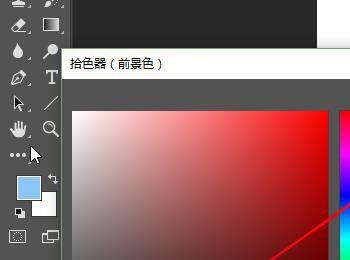
-
08
接下来前景色填充,使用alt+delete键,将选区填充为如图颜色。

-
09
接下来改变图片混合模式为正片叠底,如图。
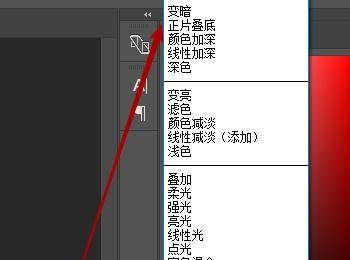
-
10
使用快捷键Ctrl+shift+Alt+E,盖印可见图层。
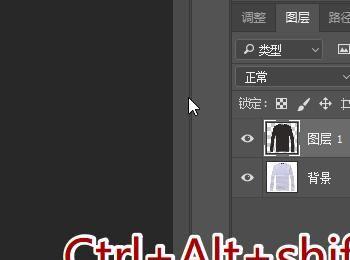
-
11
依次点击菜单栏,图像,调整,色阶。如图所示
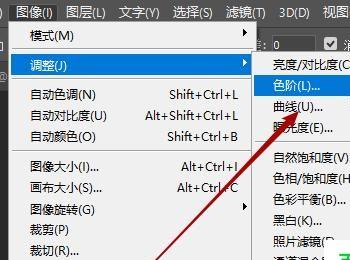
-
12
色阶调整,将灰度三角标调整到合适位置,效果请结合实际情况进行调整即可。
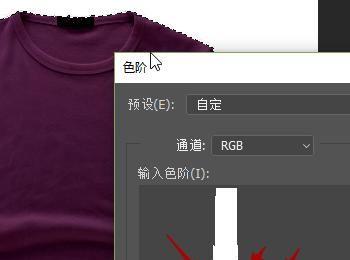
-
13
依照次序,点击菜单栏,图像,调整,色相饱和度。
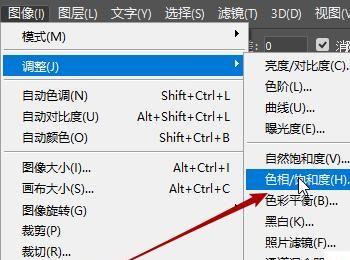
-
14
色相饱和度对话框中有三个参数。第一个是色相,第二个是饱和度,第三个是明度。色相就是更改颜色,饱和度就是调整图片的鲜明,明度就是调整图片整体的亮度。根据实际情况调整,以下是对比图。


