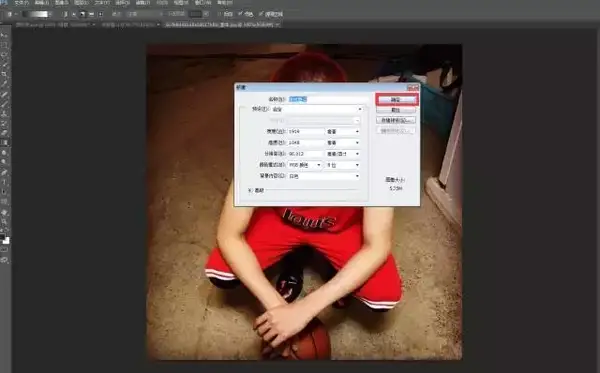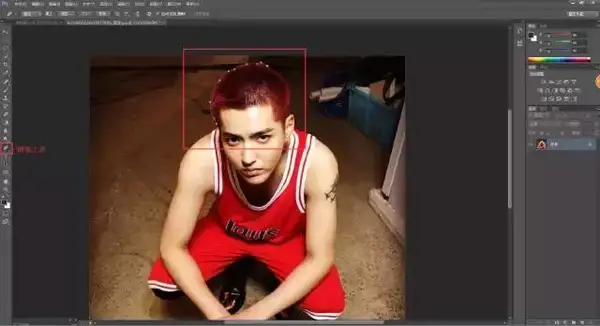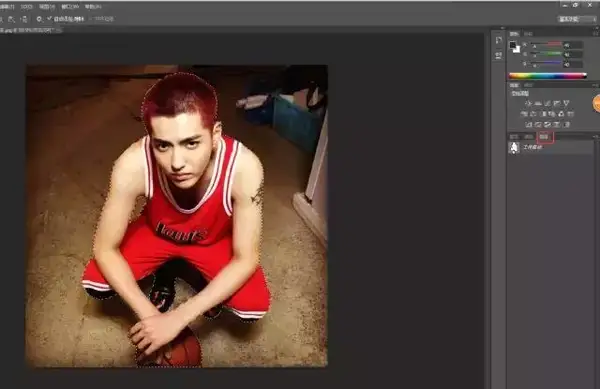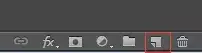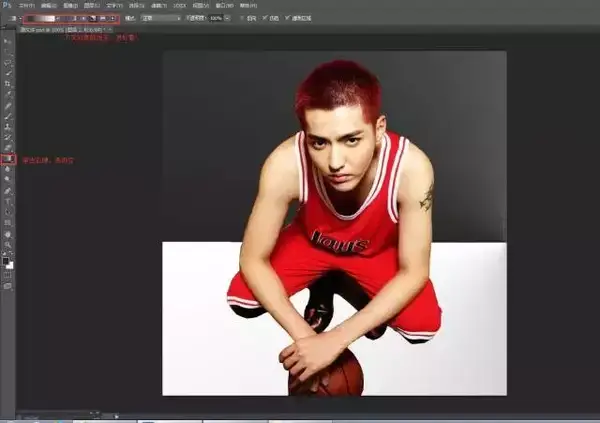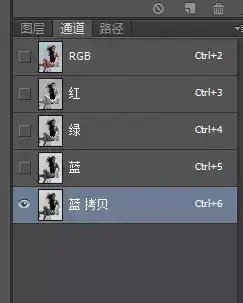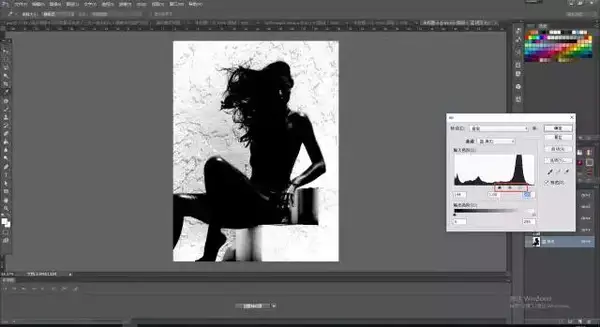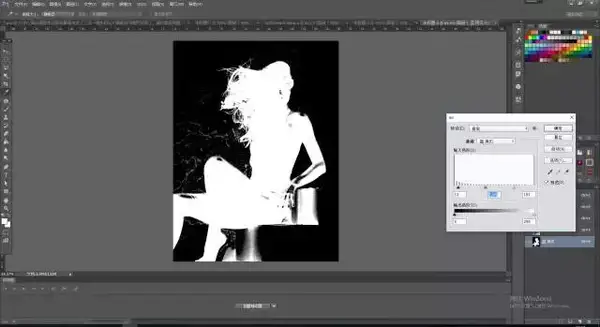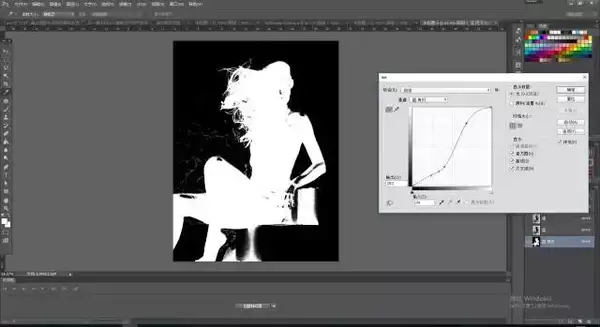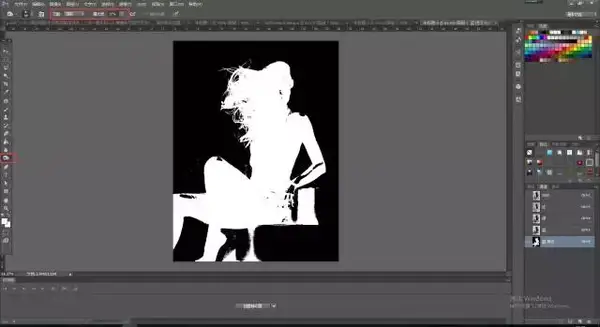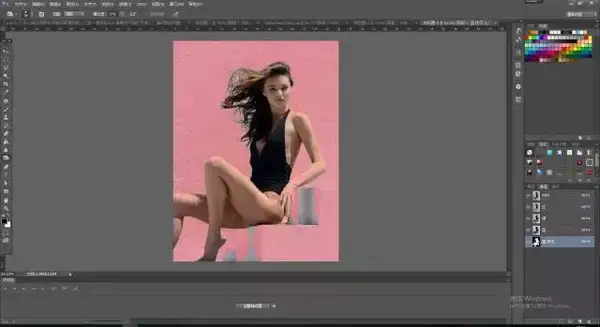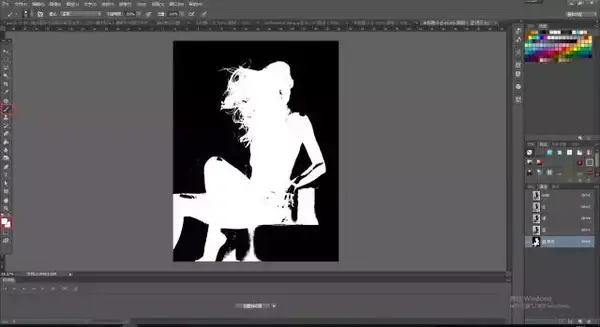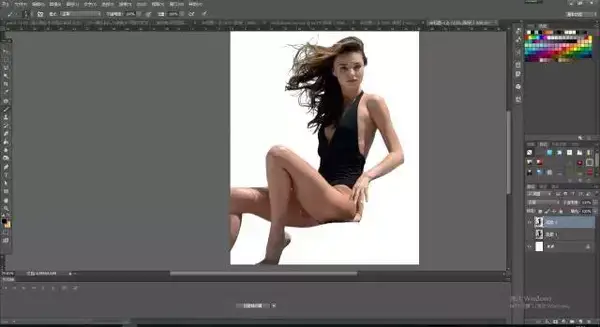早早早!

很多小伙伴说想要学PS的抠图。唔!玩转手机摄影的小伙伴们果然有眼光、活得精致,PS抠图会更加自然,细节能处理得更好!PS的抠图方法有很多种,这里给大家讲的是PS小白的操作,大神不要吐槽!相信我,小白跟着我的步骤操作一定能学会!走起!
钢笔扣图
钢笔抠图很适合PS的小白,操作简单,可以慢慢抠~
1.先打开PS, Ctrl N后按确定,把你准备好的图拖拽至内
2.在左侧工具栏中找出钢笔工具,点与点之间连线的操作能把你想要抠出来的主体画出来
小技巧:①放大来操作,抠得更精准;②点越密集,抠得越精准;③耐心!耐心!耐心!
3.现在可以看到,淡淡的线已经完整地把主体的轮廓勾勒出来了
4.然后,点击右边的路径,按住Ctrl键,点击工作路径,就载入了选区,可以看到虚线把主体圈出来了
5.Ctrl J:复制选区内容
6.在右下方,点击新建图层
7.新建图层后,移至图层与背景之间
8.可以自行插入图片当背景,这里特别说说PS自带的渐变背景,灰常高逼格!选到自己满意的背景后,保存即可!
通道抠图
通道抠图稍微复杂一些,但是正因为如此才能更完美地把图片抠出来,例如:当你想要抠的是一位长发飘飘的美女的时候,通道抠图就能派上用场了!
1.打开图片后,点击右侧面板中的通道,当中有红/蓝/绿选择三个通道可选择,这个时候选择图片黑白对比最强烈的即可,这里黑白对比最强烈的是蓝色通道,选它!
2.点击右键复制通道,把所选的蓝色通道复制出来
3.先使用色阶命令,Ctrl L就会出现色阶调整界面,把下图中红框框出来的参数调整键左右调动,意义在于把主体变得更黑,背景更白,区分得更明显。
4.然后Ctrl i进行反相,就是把主体变白,背景变黑,在次将主体区分,方便接下来的操作;
5.再次使用色阶命令调整黑白度
6.Ctrl M,调出曲线面板,凭你感觉去调,进一步加强黑白的对比(小伙伴们要坚持哦,成功了一大半了哦!)
再重复色阶命令,即步骤5,这样能让头发的细节保留得更多!
7.点击工具箱里的加深工具,范围选中阴影,曝光度的参考值为15%,然后用加深工具在头发边缘进行涂抹,这样头发就更加明显了哦!
8.在图中可以看到,像手臂和腿等地方该被描白的地方还没有涂白,这时候你可以来回地切换RGB通道和所复制的蓝色通道,就可以明显得看出哪些位置需要被描白啦
描白需要使用到画笔,在左侧菜单栏中找到画笔,可以把图片放大再用白色画笔进行涂白,画笔硬度参数参考值为100,画笔大小你喜欢多大就多大(坚持到现在的小伙伴,我要为你打call)
9.现在可以看到米兰达·可儿小姐姐整体部分已经在选中区中,但是头发边缘还有许多“水泥”,这么沉可飘逸不起来的,所以还没有完成哦!耐心!
按Ctrl J,将选区的内容添加到一个新图层
10.最后一步!!为了头发边缘呈现的效果更好,我们需要再次使用加深工具,范围选中高光,曝光度参考值为15%,然后继续在发丝的边缘涂抹,直到看不出异样,达到你满意的效果为止,保存即可!
蹬蹬蹬!!大功告成啦!!满满的成就感有木有!
坚持到最后的小伙伴,你们简直炫炸了!为你们手动点赞!
还有朋友会问:如果使用手机应当用什么软件抠图呢?向大家推荐几个:
安卓常用:天天P图
IOS常用:PicsArt或者TouchRetouch(付费)
如果大家喜欢,我们下次再出详细教程!