iOS 12 越狱之后,如何保留系统原文件与用户资料回到未越狱状态?其实 Pwn20wnd 已经在 unc0ver 工具里集成了这个功能。
注意事项
· 本篇教程仅适用于 iOS 12.0-12.1.2 越狱用户
· 虽然工具只清除越狱有关文件,但还是建议先使用 iTunes 本地备份一次资料。
· 如果之前修改过系统文件,比如替换过字体,删除过自带壁纸等,需要先替换添加回来,工具不会修补系统文件。
· 以桌面图标显示的插件,比如 iCleaner Pro 等,需要先手动卸载。
清除教程
步骤1. ▼ 打开 Unc0ver 越狱工具,点击底部菜单栏的【Settings】,开启「Refresh Icon Cache」和「Restore RootFS (rec0ver)」选项:
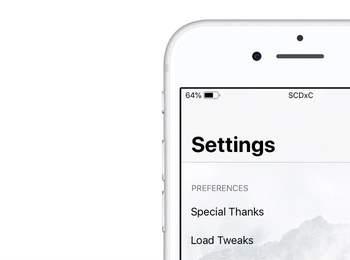
步骤2. ▼ 返回【Jailbreak】页面,点击「Jailbreak」或「Re-Jailbreak」开始清理:
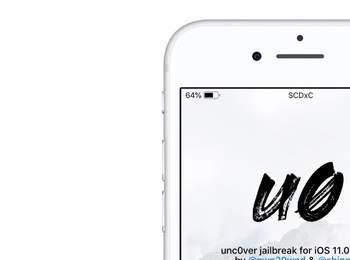
整个过程大概需要十几分钟才能完成,期间会出现「Will restore RootFS」和「RootFS has been successfully restored」弹窗,都点击「OK」,完成后设备将自动重启,重启之后即可直接删除 Unc0ver 越狱工具。由于工具仍处于 beta 版,所以会出现清除后桌面仍有 Cydia 残留,事实上 Cydia 已被清理,只是快照过程中图标残留,目前唯一的方法就是前往【设置】-【通用】-【还原】-【抹掉所有内容和设置】,此过程会抹掉 iOS 设备所有资料,所以一定要确保提前做好了 iTunes 本地备份。
当然,如果你想直接升级到最新系统,还是建议使用 iTunes DFU 恢复模式刷机再还原备份最为纯净,或是等 Pwn20wnd 将 iOS 11.3.x 的平刷工具 Rollectra 更新兼容至 iOS 12。(刷机前一定要做好 iTunes 本地备份,越狱有关的文件不会被备份上去,方便刷机后还原资料)。
整个过程大概需要十几分钟才能完成,期间会出现「Will restore RootFS」和「RootFS has been successfully restored」弹窗,都点击「OK」,完成后设备将自动重启,重启之后即可直接删除 Unc0ver 越狱工具。由于工具仍处于 beta 版,所以会出现清除后桌面仍有 Cydia 残留,事实上 Cydia 已被清理,只是快照过程中图标残留,目前唯一的方法就是前往【设置】-【通用】-【还原】-【抹掉所有内容和设置】,此过程会抹掉 iOS 设备所有资料,所以一定要确保提前做好了 iTunes 本地备份。
当然,如果你想直接升级到最新系统,还是建议使用 iTunes DFU 恢复模式刷机再还原备份最为纯净,或是等 Pwn20wnd 将 iOS 11.3.x 的平刷工具 Rollectra 更新兼容至 iOS 12。(刷机前一定要做好 iTunes 本地备份,越狱有关的文件不会被备份上去,方便刷机后还原资料)。
