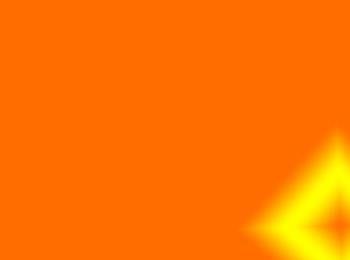在使用ps做设计时,我们常常需要更改背景的颜色,在更改背景颜色时我们可以使用渐变颜色来填充,下面我们就来看看ps背景如何使用渐变颜色填充的吧。
操作方法
-
01
在桌面上双击ps的快捷图标,打开ps这款软件,进入ps的操作界面,如图所示:
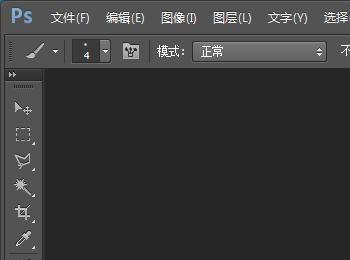
-
02
打开ps后按下键盘上的Ctrl+N键弹出新建对话框,在该对话框内设置参数如图所示:

-
03
在工具箱内找到渐变填充选项,如图所示:
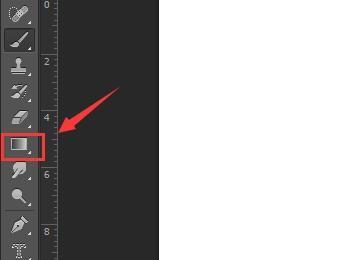
-
04
选择渐变填充选项,在上面的设置里找到渐变色拾取器选项,如图所示:
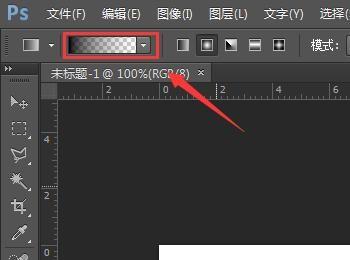
-
05
点击渐变色拾取器选项,在其内选择一种渐变色,如图所示:
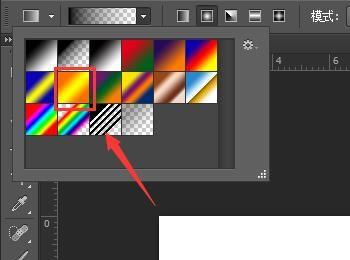
-
06
选择渐变色后再找到线性渐变选项,如图所示:
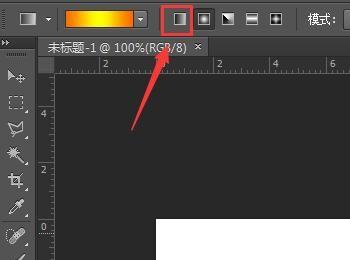
-
07
选择线性渐变选项,在新建的文件内拖拽鼠标左键就填充上了线性渐变背景色了,如图所示:
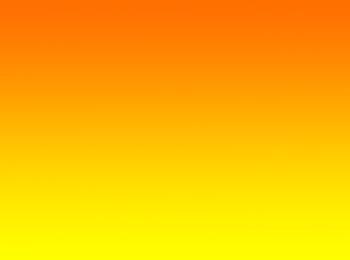
-
08
再在上面的设置里找到径向渐变选项,如图所示:
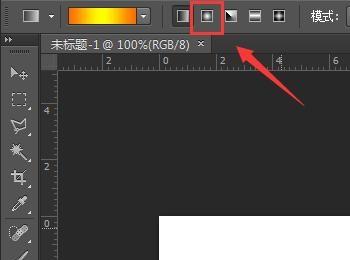
-
09
选择径向渐变选项,在新建的文件内拖拽鼠标左键就填充上了径向渐变背景色了,如图所示:

-
10
再在上面的设置里找到角度渐变选项,如图所示:
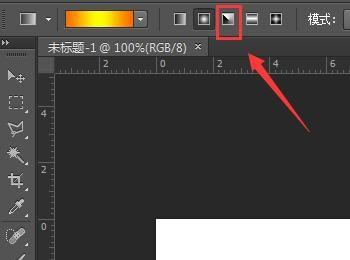
-
11
选择角度渐变选项,在新建的文件内拖拽鼠标左键就填充上了角度渐变背景色了,如图所示:
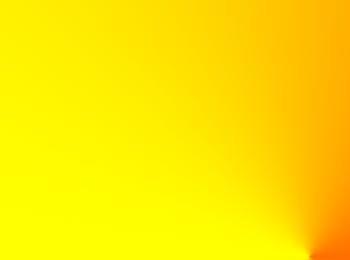
-
12
再在上面的设置里找到对称渐变选项,如图所示:
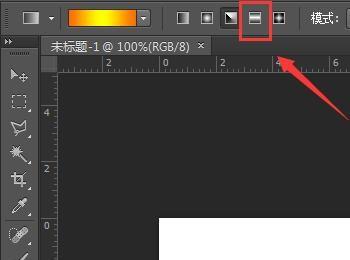
-
13
选择对称渐变选项,在新建的文件内拖拽鼠标左键就填充上了对称渐变背景色了,如图所示:
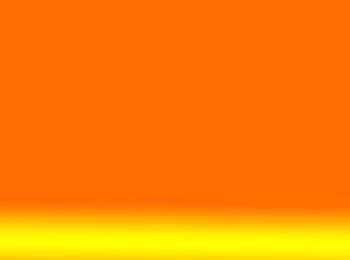
-
14
再在上面的设置里找到菱形渐变选项,如图所示:
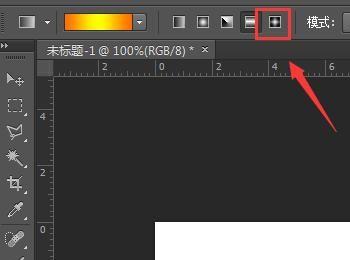
-
15
选择菱形渐变选项,在新建的文件内拖拽鼠标左键就填充上了菱形渐变背景色了,如图所示: