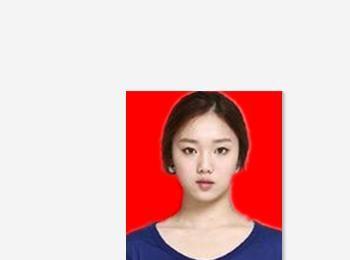我们在日常生活中证件照是使用最多的,所以我们就必须保留证件照以备随时使用,下面我们就来看看使用美图秀秀是如何制作证件照的吧。
操作方法
-
01
在桌面上双击美图秀秀的快捷图标,打开美图秀秀这款软件,进入美图秀秀的操作界面,如图所示:
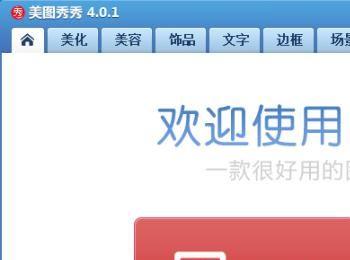
-
02
在打开的界面内找到打开选项,如图所示:
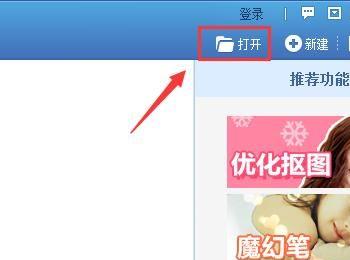
-
03
点击打开选项,在弹出的对话框内找到我们需要编辑的图片,如图所示:
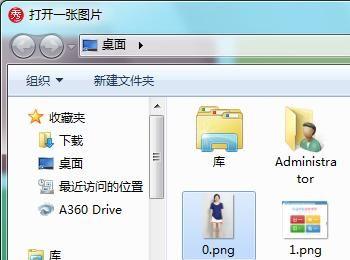
-
04
在左侧找到抠图笔选项,如图所示:
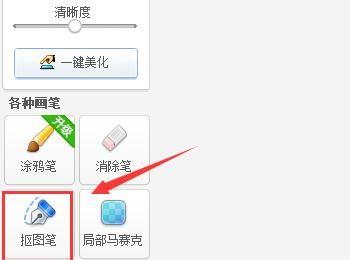
-
05
点击抠图笔选项,在弹出的对话框内选择自动抠图选项,如图所示:
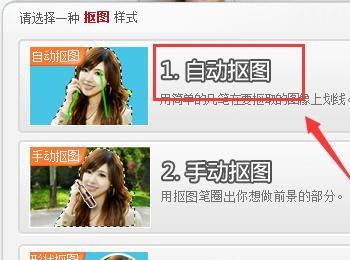
-
06
点击自动抠图选项,在弹出的对话框内选择抠图笔选项,如图所示:
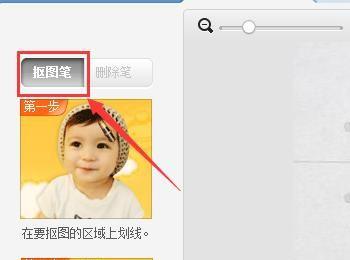
-
07
使用抠图笔在人物上画出绿色线条,得到选区,如图所示:
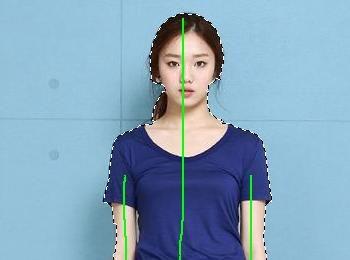
-
08
在选择删除笔选项,如图所示:
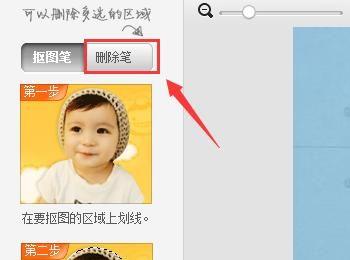
-
09
再在人物上将不要的背景去掉,得到人物的选区,如图所示:

-
10
得到人物选区以后,点击完成抠图并调节羽化值如图所示:
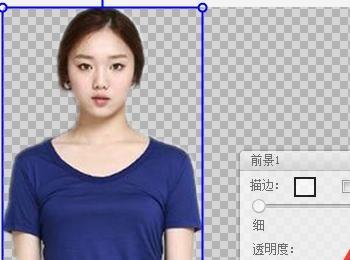
-
11
再在右侧找到背景设置选项,如图所示:
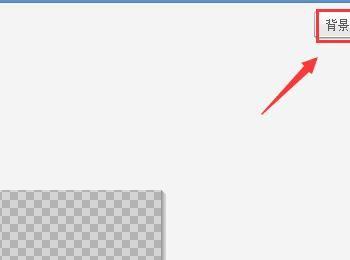
-
12
点击背景设置选项,在弹出的界面内选择红色,如图所示:

-
13
设置完成以后,在上面的菜单里选择裁剪选项,如图所示:
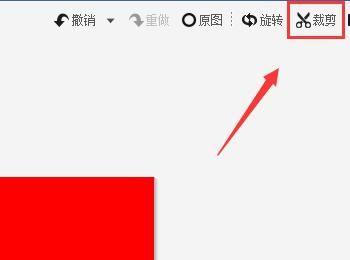
-
14
点击裁剪选项,在弹出的对话框内选择1寸证件照选项,如图所示:
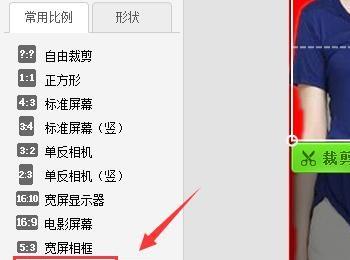
-
15
点击1寸证件照选项,在人物上出现裁剪框,点击确定,我们的1寸证件照就制作好了,如图所示: