我们在使用ps进行平面设计时,常常需要将一张图片放到另一张图片,通过调节透明度将其做成透明的图片,来显示下一图层,下面我们就来看看怎样用ps做透明图片的吧,其效果如图所示:

操作方法
-
01
在桌面上双击Photoshop的快捷图标,打开Photoshop这款软件,进入Photoshop的操作界面,如图所示:
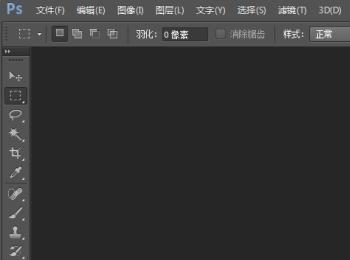
-
02
在该界面内按下Ctrl+O键弹出打开图片对话框,在该对话框内找到我们的图片素材,如图所示:
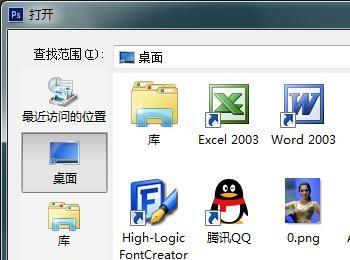
-
03
在打开的素材文件里我们选择球体素材,在工具箱内找到魔术棒工具,如图所示:
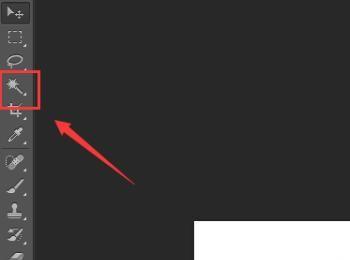
-
04
使用魔术棒工具做出我们的选区,如图所示:

-
05
做出选区后,在菜单那里找到选择菜单,点击选择菜单在其子级菜单里找到修改选项,如图所示:
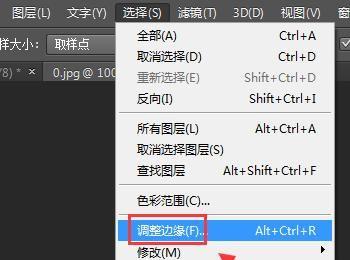
-
06
点就修改菜单在其下拉菜单里找到羽化选项,点击羽化选项,在弹出的对话框内设置其值为1,如图所示:

-
07
在在工具箱内找到移动工具,如图所示:
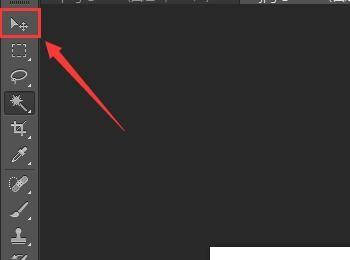
-
08
使用移动工具,将球体拖放到背景图层里,如图所示:

-
09
选择球体,在混合模式里选择正片叠底选项,如图所示:
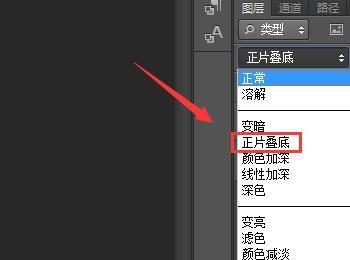
-
10
再找到透明度选项,调节透明的滑杆或输入透明度的值为40%,如图所示:
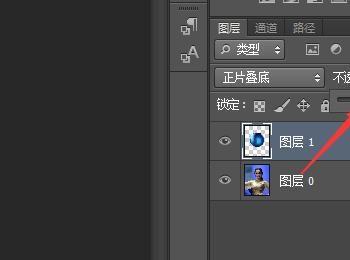
-
11
这样我们透明的水晶球就制作好了,随便移动其位置都是透明的效果,如图所示:

