PS是个神奇的东西,现实中无法实现的,PS一招就能帮你搞定,雀斑是很多人的烦恼,使用多少化妆品都无法祛除,既然现实无法改变但相片必须得美美哒,那么今天让PS为亲们化化妆吧,下面带着亲们体验一下PS的无所不能吧。
PS教程:PS快速祛雀斑的方法 怎么用PS快速磨皮

操作方法
-
01
在PS中打开素材图片,这是个外国美女,可以看出好多的雀斑,如图所示
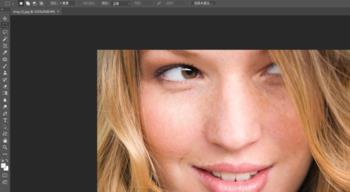
-
02
拖动“背景”图层到“新建图层”按钮处,即可复制背景图层,自动新建“背景 拷贝”图层。

-
03
选择“通道”面板,选择颜色最深的通道,如图中的蓝色通道对比色是最强的,然后将蓝色通道拖动到下面的“新建通道”按钮处,即可复制并自动新建“蓝 拷贝”通道。


-
04
选中“蓝 拷贝”通道的情况下,点击PS菜单栏中的“滤镜”-“其它”-“高反差保留”
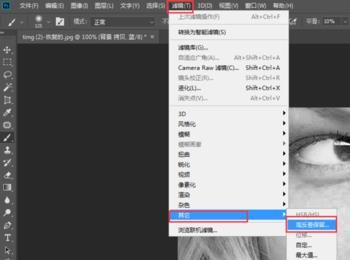
-
05
弹出“高反差保留”对话框,设置半径的值,这里设置为10,亲可根据自己的需要设置,一般为10即可。然后按“确定”
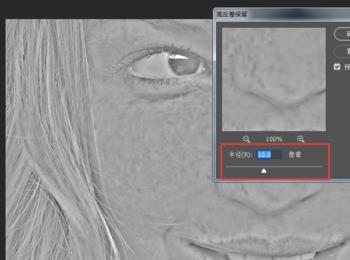
-
06
点击菜单栏的“图像”—“应用图像”
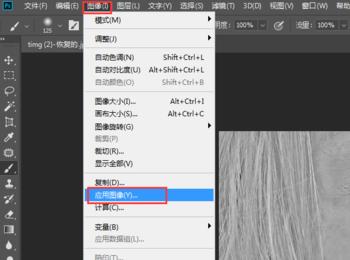
-
07
弹出“应用图像”对话框,在对话框中把混合的选项框内设置为“强光”,其它保持不变,这个步聚做三次。
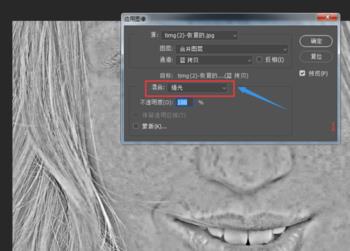

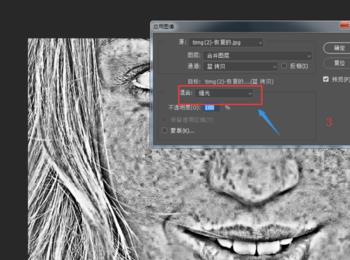
-
08
按CTRL+i,进行反相操作,如图所示

-
09
将PS前景色设置为白色,然后使用“画笔工具”涂抹需要保留的重要部位,如眼睛、眉毛、嘴巴、头发等部位。 为什么PS前景色要设为白色呢?这是因为在PS通道中,白色表示不透明的(可见),黑色表示透明的(不可见),涂成白色后表示这个部位不选择,在后期调色时不会对白色的部分进行处理,可保持原状。
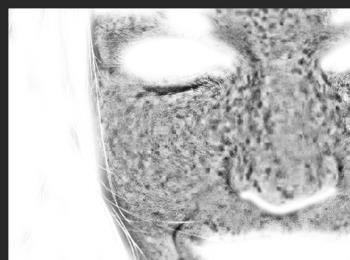
-
10
接下来在通道面板中点击“将通道作为选区载入”按钮。效果如图所示
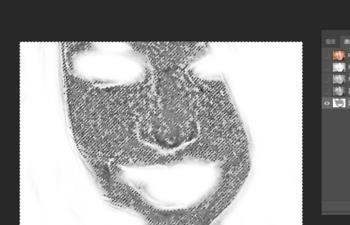
-
11
点击“图层”面板,再点击“背景 拷贝”图层,如图所示。
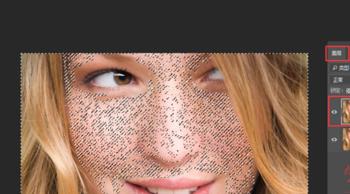
-
12
点击“图层”面板下面的“创建新的填充或调整图层”按钮。 在弹出的菜单中选择“曲线”


-
13
在“曲线”属性面板中,将曲线往上调整一点,即可去除雀斑,如图所示

-
14
最终的效果如图所示,PS快速祛雀斑的方法是不是又快又简单?

