利用一张简单的图片给这个文字上色,然后做成不同效果的文字出来,下面做的只是一个演示的,大家可以发挥自己的想像做不一样的文字的,这样想要什么样的文字就有什么样的文字了!

操作方法
-
01
首先就是打开PS新建一个1000像素乘800像素大小的背景图,然后将背景填充为黑色的如下
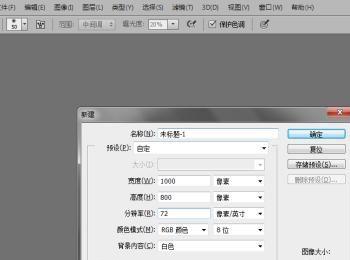
-
02
另外再打开一张图片然后选择编辑/定义为图片,这个花纹就个人的选择了,不同的选择就会有不同的效果。


-
03
在黑色的背景上输入文字,将这个文字大小设置为200点,这样的话效果会很照明显的哦!

-
04
然后选择浮面斜雕的斜面深度100%大小为13像素,轻化2个像素,阴影模式正片叠底颜色为灰色 高线及纹理等效果参数设置为50% 图2等高线的参数,图3这个纹理里面就是刚刚预计图案的那缩放是100%,深度为-60%如下图所示:



-
05
接着就是选择内阴影,将这个不透明度设置为75%距离为1个像素,大小27像素如下图所示:

-
06
然后再选择下面的图案叠加,还是选择前面定义图片; 再选择下面的投影,角度为设置为-140,扩展为20%,大小为9像素,然后点击确定如下图所示


-
07
接着选择画笔工具并选择里面的112号画笔,将大小调为45像素,间距为2% 选择形状动态:大小抖动和角度抖动都设成100%; 选择颜色动态:色相抖动为3%,亮度抖动为30%如下图



-
08
鼠标右击文字图层选择创建工作路径如下图


-
09
接着新建一个图层,再选择直接选择工具,然后用鼠标右键单击文字选择描边,描边选择画笔,这个描边的画笔就是我们刚设置的那个了 然后就是重复描边直到觉得满意就可以了,然后将这个新建的图层拉到文字图层的下图去如下图



-
10
将这个描边拉到文字下方后进行投影设置一下; 将处理好的文字加描边进行编组接着再复制一个组,然后按CTRL+E进行合并一个组的图案,设置编组并复制就是为了保证下一步要是做错了可以删除了重做


-
11
最后可以透过改变这个明暗度来调节这个类型的,根据需求选择适合的。(其实这里的背景颜色也是可以改一下的,可以改成更符合的)

