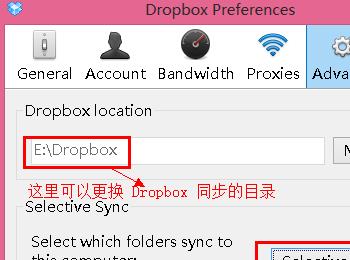在这里介绍一下如何安装
Dropbox的方法,以及如何使用
Dropbox。
Dropbox的安装步骤
-
01
首先把 Dropbox客户端下载到电脑上,然后点击安装,接着会出现帐户选项。这里有二个选项,一个是针对还没有创建 Dropbox帐户的,另外一个是已经有帐户的。如下图所示
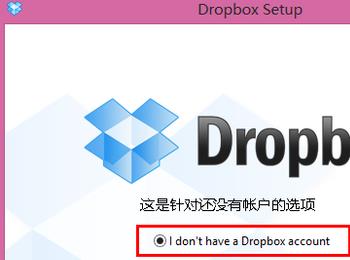
-
02
如果你还没有 Dropbox帐户的话,选择第一个选项,填写好相应的姓,名,电子邮件和密码,直接通过客户端注册一个新的帐户
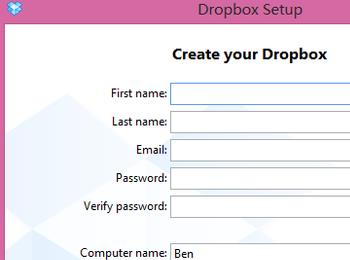
-
03
在这里,我输入我自己的 Dropbox帐户和密码,然后点击“ Next”如下图所示
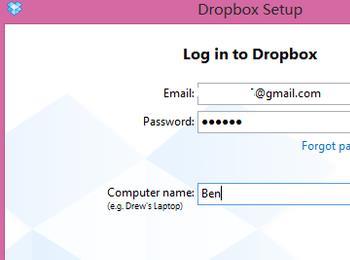
-
04
接下来,软件会让我们选择使用的容量。默认的是 2G 的免费空间,另外还有二个 100G 和 200G 的分别是每月 9.99美元和 19.9美元。如下图所示
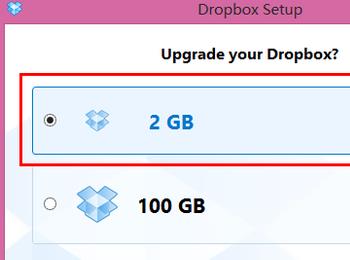
-
05
选择了空间以后,接下来选择 Dropbox在本地电脑端同步的文件夹,这里我们选择“ Advanced”,如下图所示
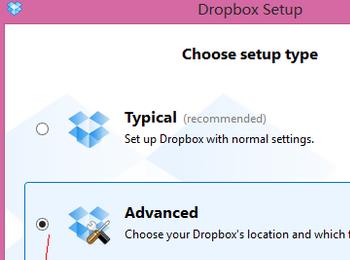
-
06
这里有二个选项,一个是软件默认的安装同步文件夹的位置,是在 C盘下用户目录中。另一个是我们可以自定义的路径,如其它盘 D、E、盘都可以。我们点击“ Change”,如下图所示
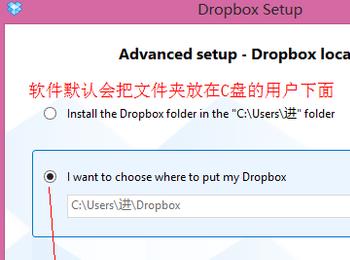
-
07
我选择把要同步的文件夹放在我的“ E:盘”,然后点击“ 确定”,如下图所示
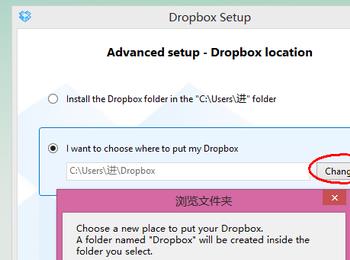
-
08
接下来,选择“ Next”,如下图所示
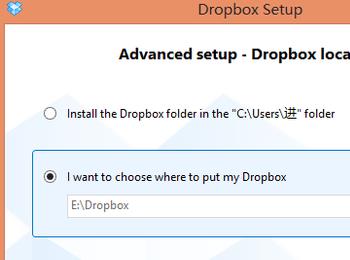
-
09
然后,软件会让我们选择想要同步的目录。 第一个:是默认选项,软件会自动同步所有及目录 第二个:是可以自己定义想要同步的目录 这里我们选择第一个选项,同步所有目录,点击“ Next”,继续,如下图所示
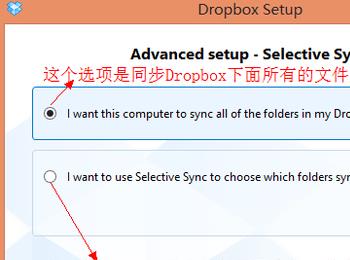
-
10
接下来,软件告诉我们,以后只要把想要同步的文件或者目录直接拖到 Dropbox目录中,软件就会自动同步到云端和其它已经安装 Dropbox的电脑中。点击“ Next”,继续,如下图所示
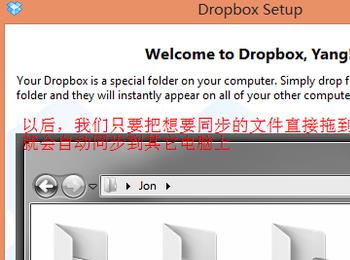
-
11
如果我们想要在别人的电脑访问我们在 Dropbox云端的文件时,只需要打开 “ www.dropbox.com”,登录即可访问了。点击“ Next”,继续,如下图所示
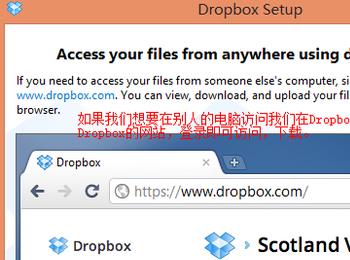
-
12
Dropbox的程序通知图标会出现在系统右下角的任务栏中,双击这个图标就会直接打开 Dropbox在电脑本地的目录。点击“ Next”,继续,如下图所示
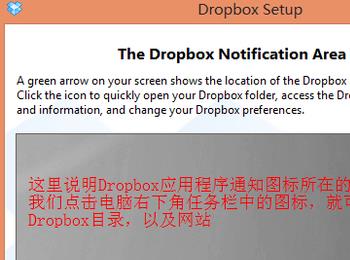
-
13
我们可以与使用不同系统平台的朋友共享目录,点击“ Next”,继续,如下图演示
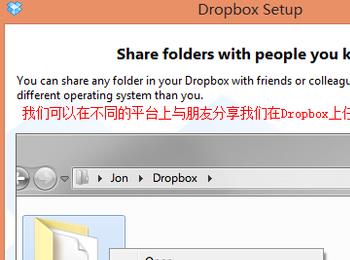
-
14
最后点击“ Finish”,完成安装设置,如下图所示
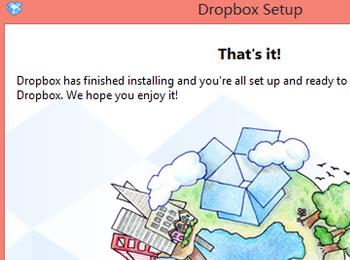
Dropbox使用功能介绍
-
01
安装完成以后,我们会在系统的右下角任务栏中看到 Dropbox的通知图标,如下图所示

-
02
我们可以用鼠标右键点击这个图标,然后会弹出软件的功能选项,如下图所示


-
03
接下来我们随便拖动二个文件到 Dropbox中,看看系统右下角任务栏中的 Dropbox通知图标会有什么变化,如下图所示
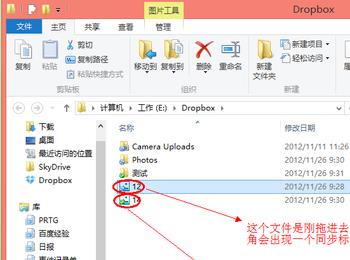

Dropbox高级设置介绍
-
01
我们用鼠标右键点击系统右下角任务栏中的 Dropbox图标,然后选择“ Preferences”,如下图所示

-
02
接下来,就会看到软件弹出一个设置窗口。分别为General(常规设置),Account(帐户设置),Bandwidth(带宽设置),Proxies(代理设置),Advanced(高级设置)。如下图所示
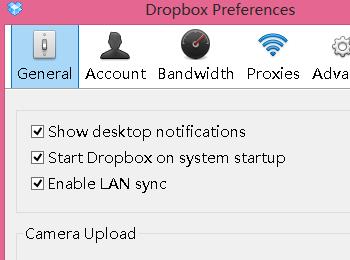
-
03
General (常规设置)设置说明,如下图所示
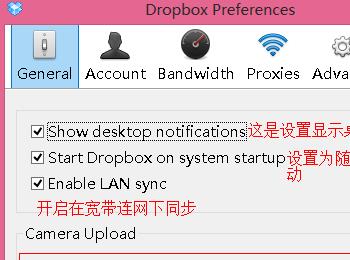
-
04
Account(帐户设置)设置说明,如下图所示
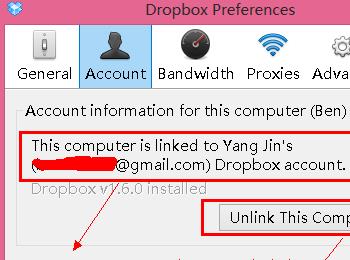
-
05
Bandwidth(带宽设置)设置说明,如下图所示
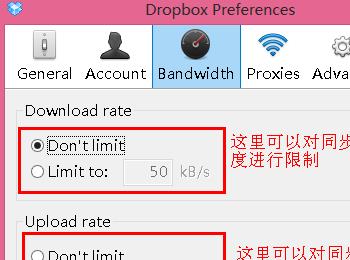
-
06
Proxies(代理设置)设置说明,如下图所示
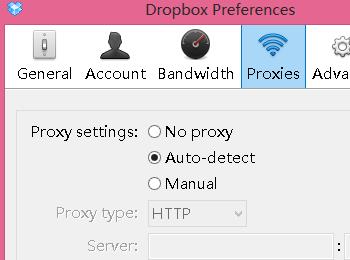
-
07
Advanced(高级设置 )设置说明,如下图所示