如何在word中插入公式、目录
操作方法
-
01
在某些情况下,特别是在编辑一些论文的时候,文档中可能需要插入一些数学公式,例如根式公式或积分公式等等插入公式的方法如果采用常规的编辑手段自己去组合,不仅需要进行大量的格式设置,并且可能会影响版面的美观因此,我们通常会利用WORD中集成的公式编辑器来插入一个公式。 将鼠标定位在文档中插入公式的位置,点击WORD窗口菜单的”插入”下的”对象”项目,在”新建”选项页的”对象类型”列表中选择”Microsoft公式3.0″(版本可能随Office的版本有所变化,这里是WORD2003版本),如图1所示:
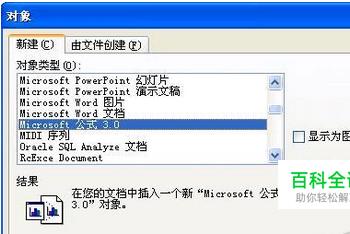
-
02
点击”确定”,这时会进入公式编辑器的窗口,并显示一个公式工具栏,在这个窗口中,可以在公式工具栏中选择需要的公式类型并输入相关的内容,如图2所示:

-
03
在默认方式下,在WORD编辑窗口的标准工具栏中没有执行插入公式功能的命令按钮,每插入一个公式都需要通过菜单进行操作,如果文档中需要插入大量的公式,显然会增加操作的步骤和重复性。如果能够将执行插入公式的命令按钮添加到工具栏中或是设置插入公式的快捷键,通过点击一下工具栏的命令按钮或按下快捷键就可以完成公式的插入,无疑会大大简化我们的操作。实现这个功能需要对工具栏进行自定义的设置。实现方法如下:
-
04
1)、点击WORD窗口菜单的”工具”下的”自定义”项,进入”自定义”窗口,点击”命令”选项页,在”类别”列表中选择”插入”项,在”命令”列表中点击”公式编辑器”,如图3所示:

-
05
2)、按住鼠标左键,拖动”公式编辑器”项目到WORD窗口的工具栏中的相应位置上(任何一个当前显示的工具栏 都可以),松开鼠标的按键,这时可以看到一个新的命令按钮出现在工具栏中,其按钮的图标如右图所示:

-
06
3)、默认情况下,工具栏的自定义设置会报存在Normal模板中,这样下次再进入WORD时,插入公式的命令按钮会保留在显示的工具栏中,如果仅仅将该自定义设置作用于当前的文档,需要在”命令”选项页中,在”保存于”下拉列表中选择当前文档的名称,以后只有打开当前文档时在工具栏中才可以看到命令按钮。
-
07
(4)、在”自定义”窗口,点击”关闭”,完成设置。 二、插入目录 一、到文档开头,选中你要设置一级标题的文字内容,设置好字体、字号等格式,然后选择菜单中的“格式”-“段落”-“缩进和间距”选项卡-“大纲级别”设为1级!(关键步骤!)-“确定”。(注意:此过程中,要设为一级标题的文字始终处于被选中状态!呵呵,说的多余了^0^,不过有时候会被忽略的。)这样第一个一级标题就设置好了。用同样的办法可以设置二级、三级….标题,区别就是在“大纲级别”里相应选择2级、3级…等。
-
08
二、然后就简单了,用刚设置好的一级标题去刷其它一级标题,其它级别标题依此类推。 三、光标放到想插入目录的位置(一般放到文档前比较好),点“插入”-“引用”-“索引和目录”-“格式”(默认的是“来自模板”,但是这时候没有前导符,可以先选择“古典”,然后把“显示页码”和“页码右对齐”都选上,且选择一种“前导符”),右边的“显示级别”选择你前面设置过的最大目录级别(可少但不能多!),最后按“确定”!
-
09
四、你可能发现自动生成的目录与你想象的格式不太一样,例如行距太大啦,字号太小啦等等。这时候可重新设置目录。光标移到目录前面任何位置,重复刚才的“插入”-“引用”-“索引和目录”,这时候你会发现“格式”变成了“来自模板”,然后点击右边的“修改”,在弹出的对话框里面,修改“目录1”、“目录2”…等的格式,它们实际上是分别对应你目录里的一级标题、二级标题…的,修改完了,按“确定”,弹出“是否替换所选目录”,选“是”! 五、至于目录的行距太大或太小,则只能选中全部目录,然后在“格式”-“段落”里设置“行间距”了,与编辑正文的方式一样 。
