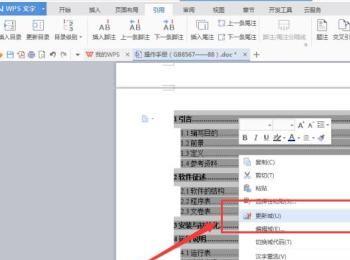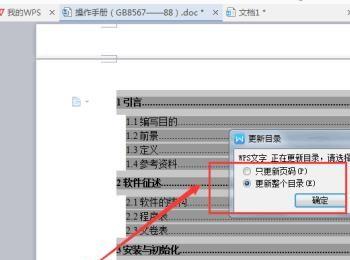Word是微软公司推出的文字处理编辑器,也是首选的办公软件。现在,我们通过实际的例子来看看如何在Word中插入超链接目录吧。

操作方法
-
01
编写内容 在文档中书写所需要的文字,以论文来看,有一级标题、二级标题,甚至还有三级标题,这些标题很多,找起来就麻烦了,因此我们需要给这些标题设置个超链接,相当于Dreamweaver代码中的锚点功能。
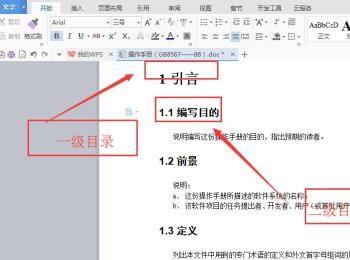
-
02
切换到大纲 Word文档默认是【页面】模式,我们点击菜单栏中的【视图】,然后在下方中找到【大纲】,点击它切换到“大纲模式”。
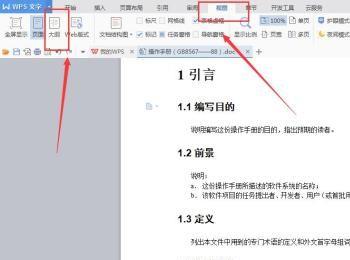
-
03
设置“1级,2级,正文” 在“大纲模式”中设置文档的1级目录,2级目录,以及正文。操作方法:选中标题,然后在“大纲级别”框中选择是哪一级别的目录。 比如文档中的【1引言】属于1级目录范畴,那么我们在“大纲级别”框中就选择“1级目录”,【1.1编写目的】属于2级目录范畴,那么在“大纲级别”框中就选择为“2级目录”,【说明编写这份操作手册的目的,指出预期的读者。】属于正文部分,则在“大纲级别框”中选择“正文文本”。
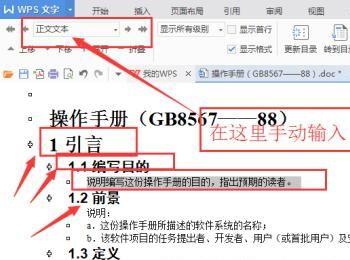
-
04
返回页面模式 将全文的标题及正文设置完成之后,点击红色的【关闭】按钮,即可返回【页面】模式。
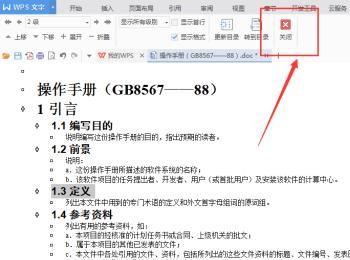
-
05
插入目录 在页面模式中找到要插入目录的位置,然后点击菜单栏中的【视图】—-【插入目录】,会弹出【插入目录】的窗口,在该窗口绘制可以设置目录的符号、显示的级别、是否使用超链接等,一般我们是将三个选项前面的小正方形框都打上勾,然后点击【确定】按钮即可。
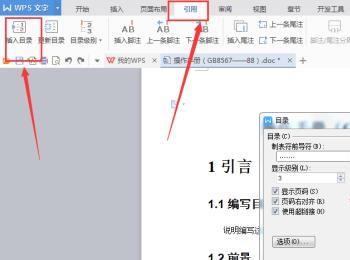
-
06
使用方法 这样文档就会出来目录了,点击某一条目录,背景颜色会变成灰色,说明是超链接目录,如果背景颜色不变则只是普通的目录。鼠标点击某一条目录的同时,按住键盘上的【ctrl】键,页面就会跳转到相应的文档内容中,这个功能跟Dreamweaver中的锚点的作用是一样的。
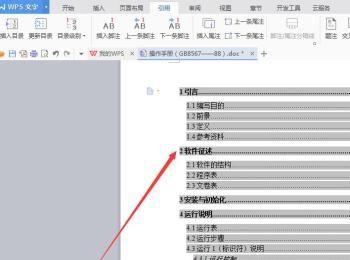
-
07
更新目录 如果我们更改了文档的内容和文档内容的标题,那么目录是不是也应该修改呢?可以选择全部的目录,然后鼠标右击,选择【更新域】,会弹出一个小窗口,有两个选项,“只更新页面”和“更新整个目录”,一般是选择“更新整个目录”,然后点击“确定”按钮即可更新成功。