我们很多时候都有需要修改图片中的文字的情况。之前许多人对我说,需要用图章工具,可是图章工具需要取色然后涂抹,太过于麻烦。后来经过本人的研究,发现修补工具更好用。于是,今天,我们来说说如何用Photoshop中的修补工具来不露痕迹地修改图片中的文字。


操作方法
-
01
首先,我们打开我们的原始图片,通过截图工具截出我们需要改变的文字,并且保存,文件取名为“置换”。这一步是为了以后我们改变了文字后,可以把改变后文字的字体、材质等等可以弄得跟原文字一样。当然如果你不需要,这一步可以忽略;



-
02
打开Photoshop,左上角点击File (文件),Open(打开),然后打开你的图片;

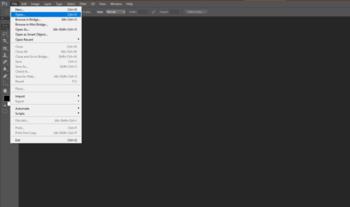

-
03
最关键的一步来了,在左边的工具条,找到Patch Tool(修补工具)。这里要注意,仔细看我的截图。有可能你的Photoshop出来的不一定是修补工具,所以大家要注意看我的图标,选择到修补工具才行;

-
04
最最关键的一步~ 哈哈!就是,删除文字,并且不露痕迹地修补背景。换句话来说,就是直接用相同颜色的背景覆盖文字。 我们选择了修补工具之后,可以自己画任意图形的圈圈,圈住文字,然后把圈住的文字拖向相同颜色的背景那儿。你就会发现,文字神奇地不见了,而取而代之的是我们想要的背景。 特别说明:如果想要更改的文字过长,可以分成几段来更改,这样会更加没有痕迹,漏洞也更小;


-
05
最后,按Ctrl+D取消边框;

-
06
现在我们可以来添加文字啦,用文字工具输入你想要的字,调整一下字体和大小,按住Ctrl键可以拖放到你想要的位置;

-
07
其实,事情进行到这里,已经差不多了。不过为了能够更进一步贴合原文字。我们可以把我们刚刚在第一步保存的原文字截图打开,用快速选择工具点一下空白区域,然后删除掉空白趋于,保存为PSD格式;然后再打开我们刚刚添加好文字的那张图片的工程文件,栅格化文字,然后最后再用滤镜置换为我们刚刚选择的PSD文件,最终如图:

