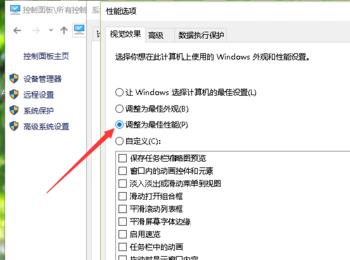不管是什么电脑,只要用的时间长了,电脑里就会存在着各种各样的缓存文件和垃圾文件,导致电脑的运行速度变得缓慢。那么,在Win10系统怎么优化让电脑速度变快呢?一起来了解下吧!
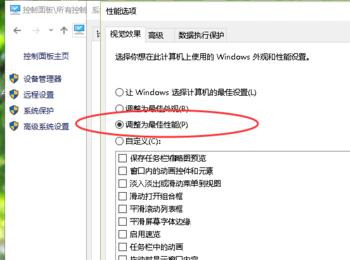
操作方法
-
01
1、Windows10系统中,点击开始按钮,在弹出的菜单选项框中,选择“控制面板”选项点击它。如图所示;
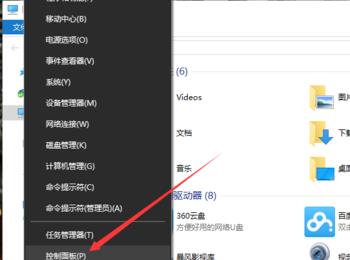
-
02
2、点击“控制面板”选项后,这个时候会打开“控制面板”对话窗口。如图所示;

-
03
3、在控制面板对话窗口中,将查看方式更改为“大图标”查看方式。如图所示;
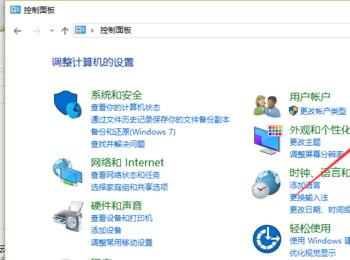
-
04
4、在“大图标”查看方式下,找到“系统”选项,并点击它。如图所示;
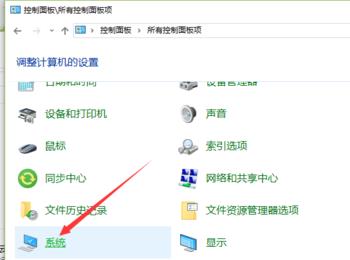
-
05
5、在打开的系统选项窗口中,找到“高级系统设置”选项并点击它。如图所示;
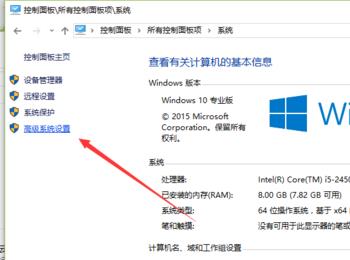
-
06
6、在打开的“系统属性”对话窗口中,点击“高级”选项卡中,“性能”选项下的“设置”按钮。如图所示;
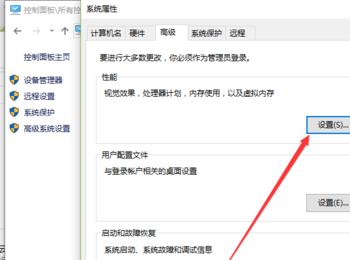
-
07
7、在打开的“性能选项”窗口,在“视觉效果”选项卡下,可以看到“让Windows选择计算机的最佳设置、调整为最佳外观、调整为最佳性能以及自定义”四个选项。如图所示;
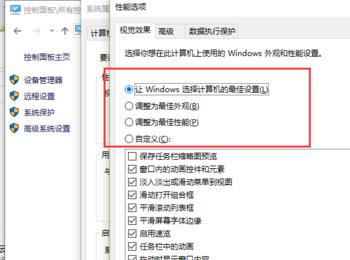
-
08
8、在视觉效果选项卡下,我们选择“调整为最佳性能”,再点击“确定”按钮。如图所示;
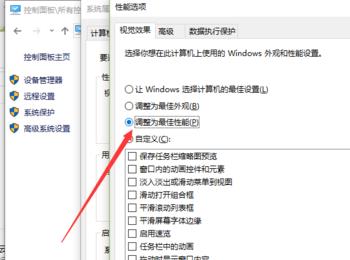
方法/步骤2
-
01
1、Windows10系统,鼠标左键双击桌面此电脑图标,将其打开。如图所示;

-
02
2、在打开的此电脑窗口,依次点击“计算机”–>“系统属性”命令选项。如图所示;
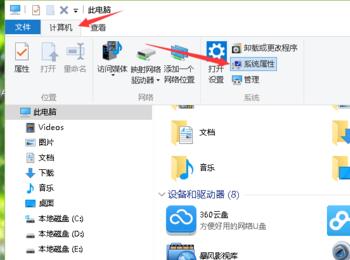
-
03
3、点击系统属性命令选项后,这个时候会打开“系统”对话窗口。如图所示;
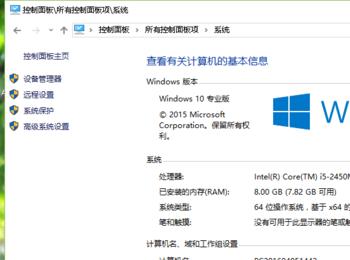
-
04
4、在打开的系统选项窗口中,找到“高级系统设置”选项并点击它。如图所示;
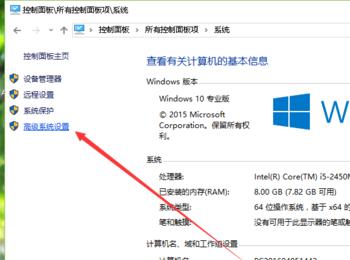
-
05
5、点击“高级系统设置”选项后,这个时候会打开“系统属性”对话框。如图所示;
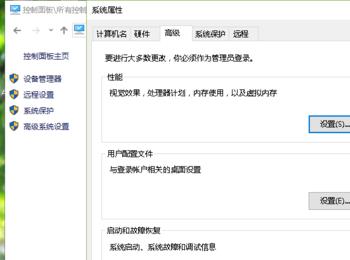
-
06
6、在打开的“系统属性”对话窗口中,点击“高级”选项卡中,“性能”选项下的“设置”按钮。如图所示;
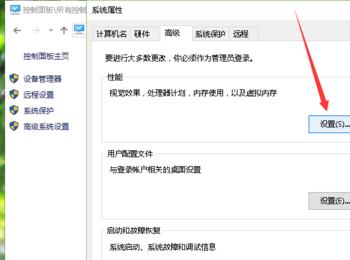
-
07
7、在打开的“性能选项”窗口,在“视觉效果”选项卡下,可以看到“让Windows选择计算机的最佳设置、调整为最佳外观、调整为最佳性能以及自定义”四个选项。如图所示;

-
08
8、在视觉效果选项卡下,我们选择“调整为最佳性能”,再点击“确定”按钮。如图所示;