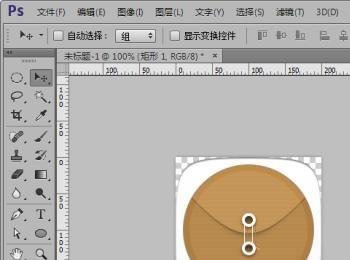对于文件管理,大家应该很熟悉了吧。对手机上的文件管理图标我们也是见过很多种,各式各样的都有。那么,你知道手机上的文件管理图标是怎么制作的么?下面就让小编带着大家制作一个吧。
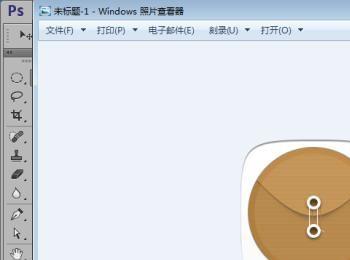
操作方法
-
01
首先,我们需要打开我们电脑的ps软件(鼠标左键双击桌面上的ps快捷方式或者是鼠标右键再选择打开都是可以的)。

-
02
打开ps软件之后,我们新建一个画布(选择文件-新建或者是快捷键Ctrl+N都是可以的),小编就新建了一个200*200的画布给大家做示范。
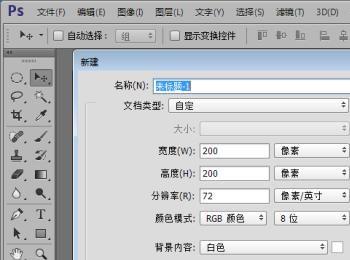
-
03
接下来,我们使用椭圆工具画一个200*200的正圆,然后移动到画布的中心。然后我们使用直接选择工具分别选择正圆的上下左右的锚点,拖动锚点的两边的支臂来使其变为一个圆角矩形。
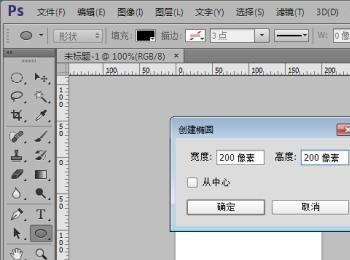


-
04
关闭背景图层,给圆角矩形加图层样式内阴影、渐变叠加和投影,参数如图所示。

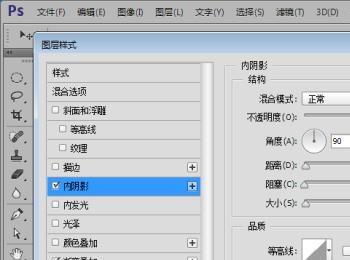


-
05
接着我们画一个180*180的正圆,移动到画布的中心,并添加图层样式描边,颜色、参数如图。
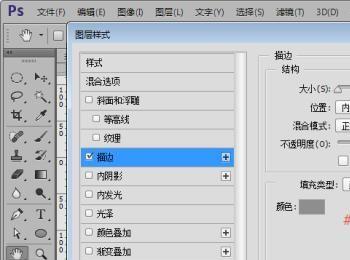


-
06
接着,我们画出一个200*200px的圆角矩形,圆角半径为20,并添加图层样式投影,颜色、参数如图。接着,我们Ctrl+T自由变换,旋转45度,按住Ctrl+AltG把图层剪切到下面的圆。
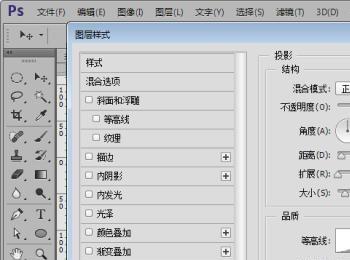



-
07
接着,我们画出一个400*400px的圆角矩形,圆角半径为20,并添加图层样式投影,颜色、参数如图。接着,我们Ctrl+T自由变换,旋转45度,按住Ctrl+AltG把图层剪切到下面的圆。
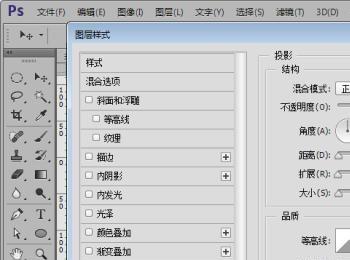


-
08
接下来,我们画出文件管理的两个纽扣,参数如图。颜色为#ffffff。
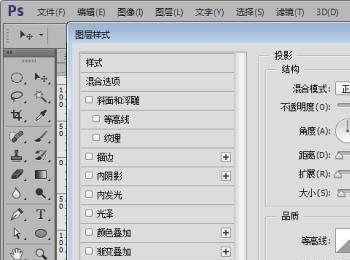

-
09
下面我们画出纽扣的链接部分,颜色、参数如图。
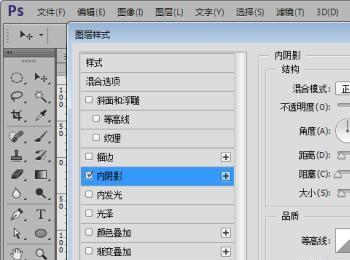


-
10
下面,我们画出纽扣的链接线和阴影。
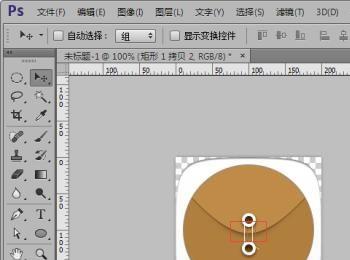
-
11
接着我们画一个162*162的正圆,移动到画布的中心,颜色为白色,填充为10.
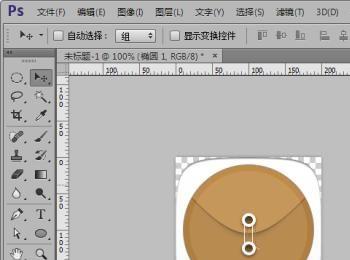
-
12
最后,我们加上线条效果并剪切到下面的圆,如图,这样就制作好了一个文件管理图标,