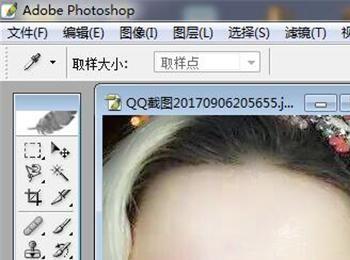PS是一款非常实用的图片处理软件,我们可以使用PS美化照片,下面小编就教大家,PS怎么对人像照片磨皮美化处理,让脸部更加干净漂亮,希望可以帮助到大家。
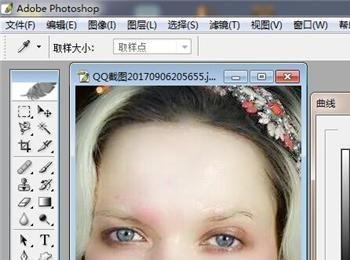
操作方法
-
01
首先我们打开PS进入到主界面,如图所示。
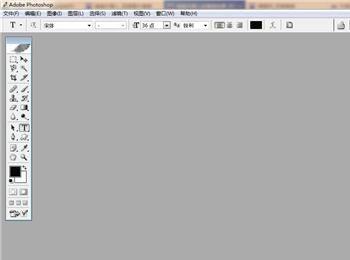
-
02
之后我们需要打开一张需要磨皮美化的照片,如图所示。
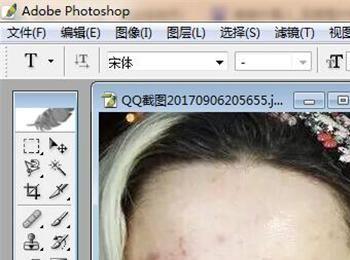
-
03
之后我们点击“图层”→“复制图层”,复制一个新图层进行磨皮美化。也可以将背景图层直接解锁使用,如图所示。
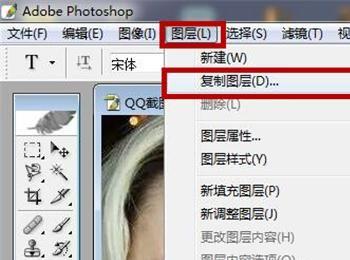
-
04
之后我们点击通道面板,将蓝色通道复制一下,如图所示。
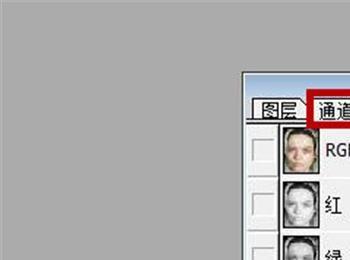
-
05
之后我们点击“滤镜”→“其它”→“高反差保留”,如图所示。
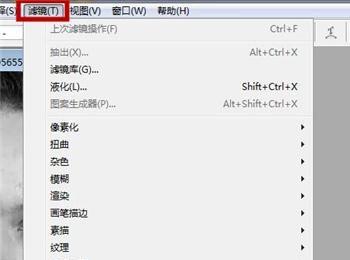
-
06
之后我们将半径调整到8像素,点击右上角的好即可,如图所示。
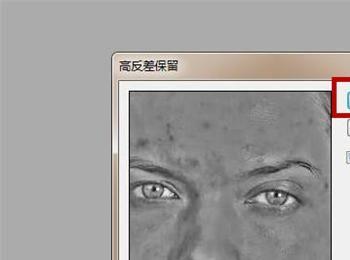
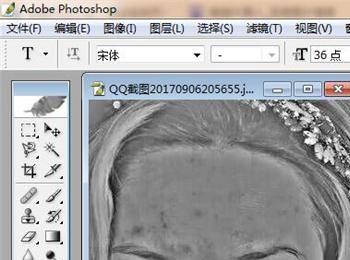
-
07
之后我们点击工具栏中的画笔工具,如图所示。
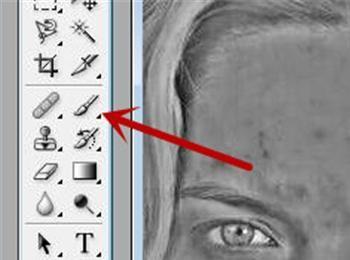
-
08
之后我们点击前景色,将颜色设置成如图所示的参数,如图所示。
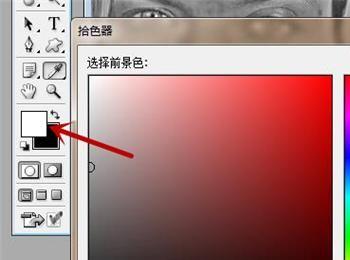
-
09
之后我们设置好画笔的半径、模式选择正常、不透明度100%、流量100%,如图所示。

-
10
之后我们将眼睛和嘴巴进行涂抹覆盖住,如图所示。
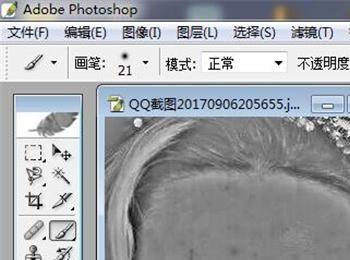
-
11
之后我们点击“图像”→“计算”,如图所示。
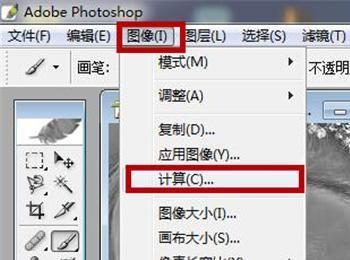
-
12
之后我们在弹出来的面板中,将混合选择好高光,点击好即可。我们需要重复3次,如图所示。
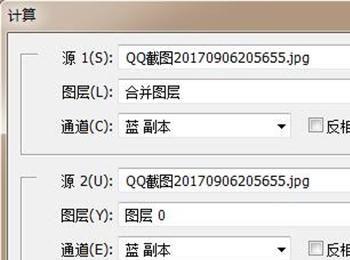
-
13
之后我们按住Ctrl按键,点击通道中的Alpha3,即可将高光区域选中,如图所示。
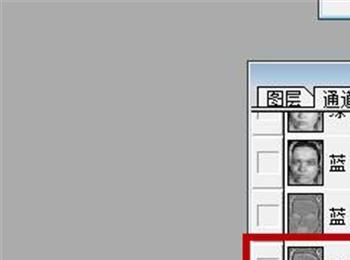

-
14
之后我们按快捷键Ctrl+Shift+I将选取反选,如图所示。

-
15
之后我们点击图层面板,将图层选中,如图所示。
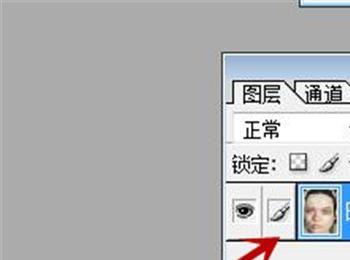
-
16
之后我么可以看到图片暗部已经选中,如图所示。

-
17
之后我们点击“图层”→“新建调整图层”→“曲线”,如图所示。
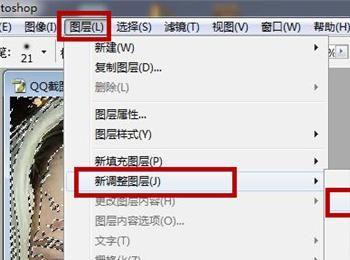
-
18
之后在弹出来的对话框中我们点击好即可,如图所示。
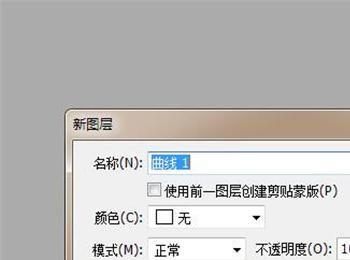
-
19
之后我们即可看到图层中新建一个曲线成功,如图所示。
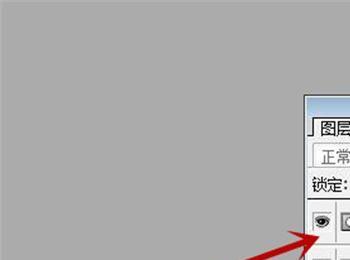
-
20
之后我们将曲线向上拖动,和照片的效果做一个对比,脸部磨皮美化即可完成,如图所示。
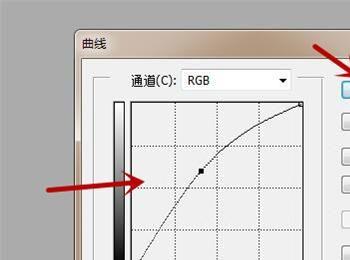
-
21
最后PS即可将人像照片磨皮美化成功,效果如图所示。