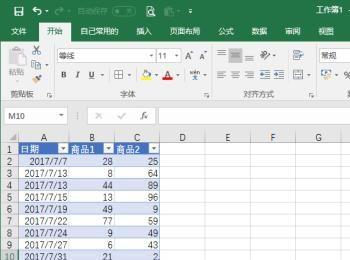这里给大家分享一下如用运用Excel快速按月统计数量
操作方法
-
01
这里有一张商品1和商品2的出货数量表,因为是按照票据录入并没有按照时间先后进行录入,现在要统计商品1在7月份的出货数量填入到E2单元格中

-
02
在E2单元格中输入公式SUMIFS(B2:B22,A2:A22,”>2017-6-30″,A2:A22,”<2017-8-1″),输入后按回车确认
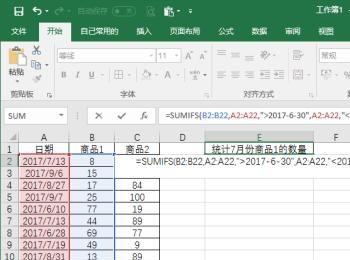
-
03
回车之后即得到了该商品1在7月份的出货数量统计。这就是使用公式的方法,运用公式的方法虽然方便但是不够灵活,如果想要获得其它月份或者是其它商品的统计信息的话就需要每次都更改函数内容。
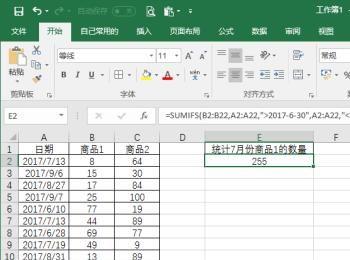
-
04
可以使用数据透视表来对数据进行统计,先选中数据表中的任意一个单元格,一定要选中表中单元格,然后点击插入选项卡中的数据透视表
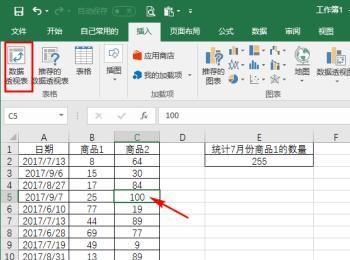
-
05
在弹出的数据透视表对话框中直接点击确定,在上一步中如果没有选中表中的单元格的话则需要在对话框中选择数据源的区域,选中表中的单元格后透视表会自动识别表的范围
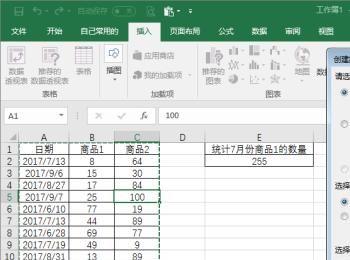
-
06
确定之后即会显示出一个数据字段列表,这个字段列表默认是在Excel的右侧出现,可以鼠标拖动移动其位置
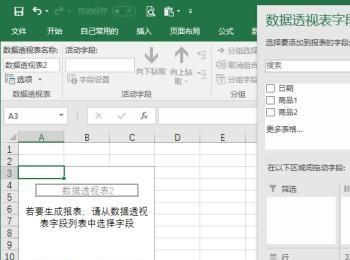
-
07
将我们需要了解的信息放置到相应的位置,将日期拖动到行,商品1拖动到值,当日期拖动到行以后Excel自动按月进行了汇总,在Excel表中同时出现了一个数据的统计表,商品1在每个月的数量都被统计了出来
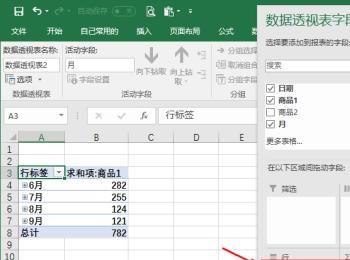
-
08
如果想同时了解商品2的情况则将商品2拖动到值区域即可,根据自己的需求随时调整非常的方便,数据透视表不仅能快速的统计数量,而且能够将相关的信息汇总呈现,双击商品1在7月份的统计结果255
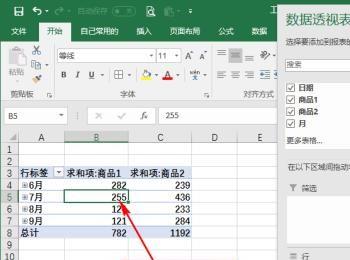
-
09
双击之后会看到一个新的表格,这里表格中将所有商品1在7月份的数据都显示了出来,这样就可以对数据的具体情况进行了解