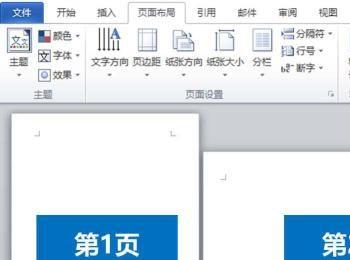在文档的编辑过程中,因为图片或者是表格比较宽的原因,竖式显示的宽度有限,就需要在word文档中将该页文档调整为横式,在横式后面的部分继续显示为竖式。要实现该功能应该如何设计呢?下文对设计的步骤进行了详细的阐述,希望对你的word文档编辑工作有所帮助。
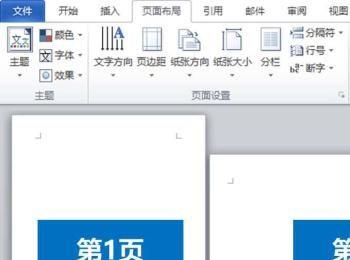
操作方法
-
01
新建word文档 在电脑桌面上点击鼠标右键,在右键列表中选择【新建】,然后在新建列表中选择【word文档】。
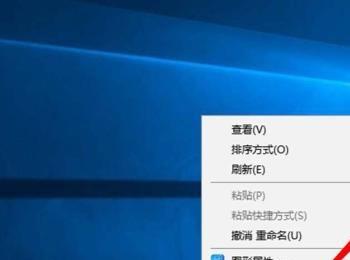
-
02
插入分页符 打开新建的word文档,然后在页面中输入回车键,到首页最后一行的位置,光标也移动到最后一行。然后在word文档的菜单栏中点击【插入】,然后在插入的下方点击选择【分页符】。
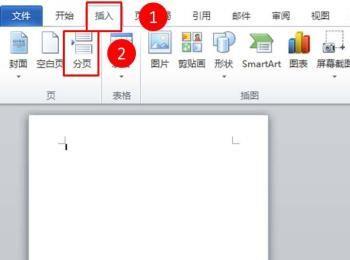
-
03
生成第2页文档 在第1页最后一行点击插入分页符之后,生成了第2页文档,如图所示。
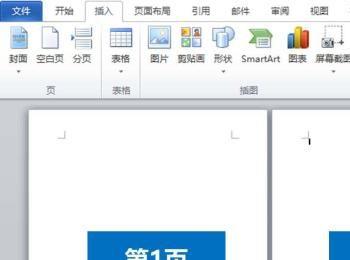
-
04
进入页面设置 将鼠标的光标移动到第一页,在第一页的最后一行点击一下鼠标左键,然后在word文档最上方的菜单栏中选择【页面布局】,接着点击正下方“页面设置”栏向右下方的箭头符号,如图所示。
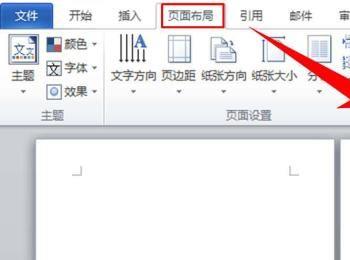
-
05
进行页面设置 进入页面设置后,在纸张方向栏目的下方选择【横向】,然后在点击“应用于”后方的下达列表,并在列表中选择【插入点之后】,最后点击确定。
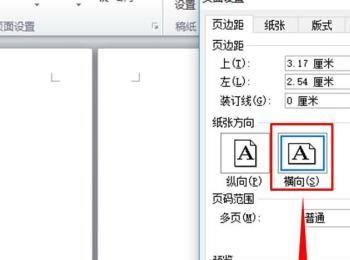
-
06
效果预览 “页面设置”完之后,word文档的第2页就变成了横式,如图所示。
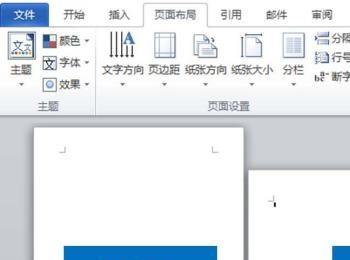
-
07
插入分页符 在第二页中继续输入回车键至最后一行,然后按照步骤2的方法在第二页最后一行位置插入分页符。

-
08
进入页面设置 按照步骤4的方法再次进入页面设置,开始对第三页的纸张方向设置。
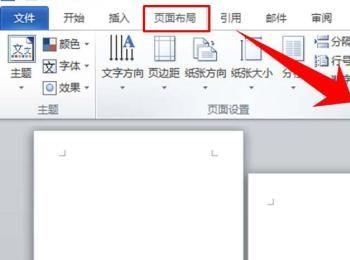
-
09
进行页面设置 在纸张方向栏下方选择【竖式】(注意和第5步不同的是,这里选择的是竖式,不要选错了),然后在应用于后方选择【插入点之后】,点击【确定】,完成设置。
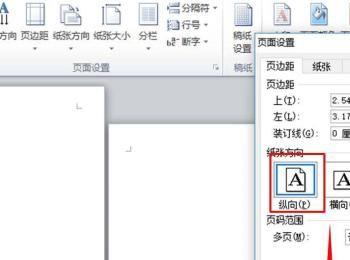
-
10
效果预览 按照上面的9个步骤操作之后,可以看到中间一页为横式,而两端的两页依然为竖式格式,说明设置成功。