随着生活水平的提高,越来越多的人喜欢旅游,在旅游中少不了的是拍照留念,走到哪里拍到哪里,越来越多的美照存放在电脑里、手机里,很少去看,洗成照片又浪费钱,没有发挥照片的价值。今天告诉大家一个好方法,我们可以把照片做成电子相册,来供我们欣赏。那下面小编就告诉教大家如何制作电子相册吧~

操作方法
-
01
打开 Microsoft PowerPoint 演示文稿,创建一个空白演示文稿。2003、2013、2016版本的均可。

-
02
双击打开该演示文稿,点击左上角“插入“,在下一行会出现”相册“图标,点击”相册“图标下的三角按钮,点击”电子相册“。
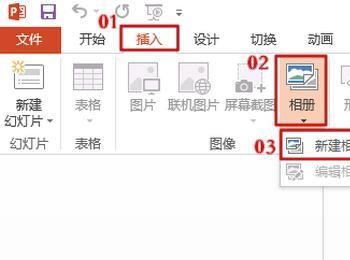
-
03
点击“电子相册”,此时会弹出一个相册对话框,用于选择所需要的照片,点击左上角”插如图片来自”下方的”文件/磁盘(F)…“按钮。

-
04
此时会弹出插入新图片对话框,找到照片所在文件夹,选择所需要的照片,可以选择多张照片,点击右下方“插入”按钮。
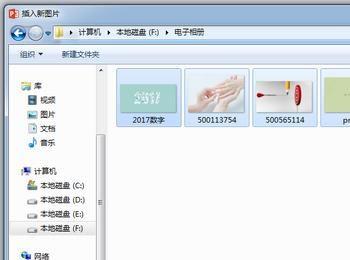
-
05
此时会在相册对话框中“相册中的照片”显示刚才选择的照片,可以对这些照片进行预览、排序和删除等操作,设置好之后点击右下角的“创建”按钮。
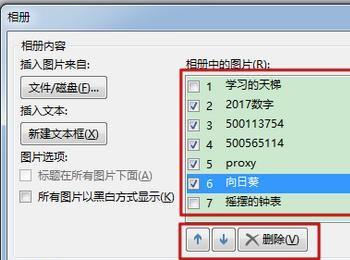
-
06
此时所选择的电子照片就会显示在PPT左侧的列表中,形成一张一张的幻灯片。
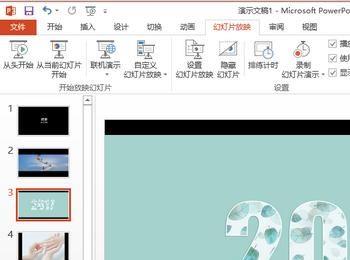
-
07
第一张幻灯片会自动生成,点击此张幻灯片,可以将相册修改为一个有意义的名称,并且写上创建人的名字。
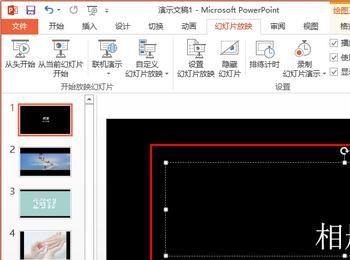
-
08
还可以设置每张幻灯片的切换方式,点击上方“切换”图标,选择一个切换的效果,在右侧可以设置自动换片时间,点击“全部应用”即可。当然,也可以对每张幻灯片的效果进行单独设置。
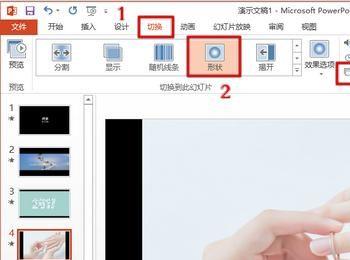
-
09
最后,可以给相册插入一首好听的背景音乐。点击左上方“插入——音频——PC上的音频”,选择一首本地音乐,点击“插入”即可。
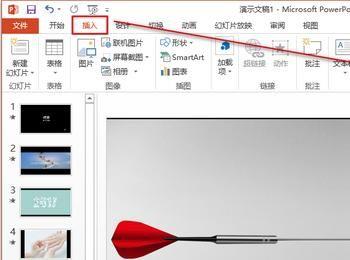
-
10
音乐插入后,会在幻灯片中出现一个小喇叭,说明音乐已插入成功了,接下来就可以在上方属性框中设置音乐播放的形式了。这样,背景音乐就添加完成了。
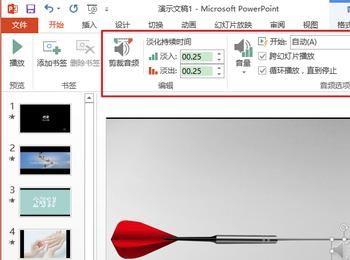
-
11
当所有的效果都设置完成后,可以预览下效果,满意后点击工具栏上的“文件——另存为——选择保存位置——命名——保存“,这样就完成了。
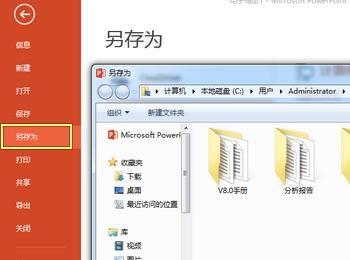
-
12
到此一个完美的电子相册就全部制作完成了,接下来找到保存相册的文件夹,打开制作的相册进行欣赏吧!

