利用3dMAX的“网格平滑”、“编辑网格”修改器制作一个沙发的模型,通过制作过程,了解“挤出”、“显示最终结果”等参数的用法。
步骤/方法
-
01
双击3dMAX2012,打开一个新文档。

-
02
在右边命令面板选择“几何体”,在下拉框里选择“标准基本体”,选中“长方体”,颜色设置为“兰色”,在透视图里创建一个基本长方体。

-
03
在命令面板中单击“修改”,在下面参数里设长方体的长:70,宽:160,高:25,长度分段:4,宽度分段:8,高度分段:1。
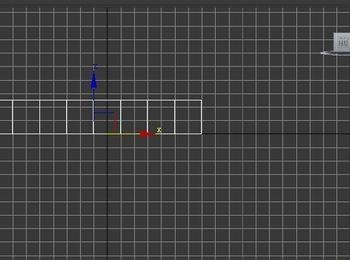
-
04
在命令面板中,单击“修改器列表”右边的小三角,在下拉菜单中选择“网格平滑”。
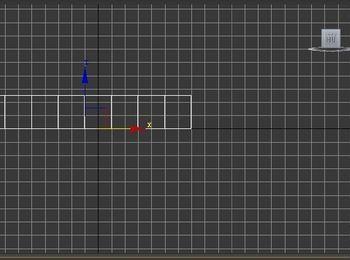
-
05
在命令面板中,细分量里设置迭代次数为“2”.
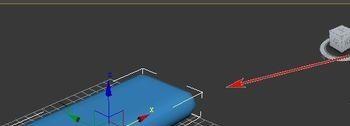
-
06
在透视图里选中长方体,在命令面板中选中“box”。
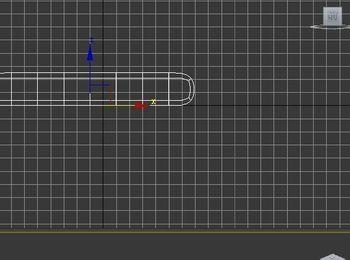
-
07
再在命令面板中,单击“修改器列表”右边的小三角,在下拉菜单中选择“编辑网格”。
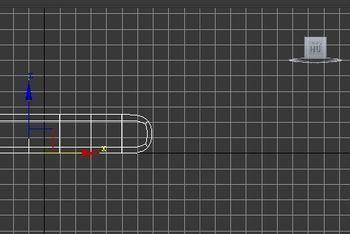
-
08
“编辑网络”要加在“Box”与“网络平滑”之间,选择“编辑网格”,在下面选择面板里单击“多边形”。
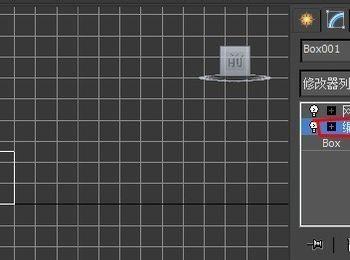
-
09
单击“选择对象”,在上视图里按住“Ctrl+选择对象”,选中顶层这圈表面,不要使用框选,因为只选中立方做上表面这一圈。
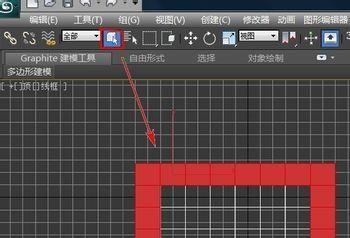
-
10
在命令面板里选择“编辑网格”,在“编辑几何体”中单击“挤出”,设置挤出值为“30”。
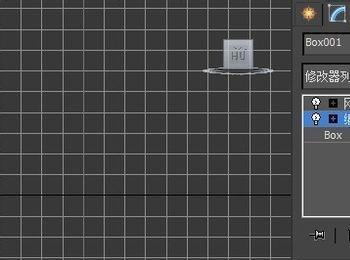
-
11
在命令面板里单击“显示最终结果”图标,在透视图里看到前面所有操作的效果。
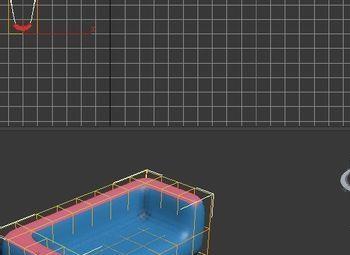
-
12
单击“选择对象”,在上视图里按住“Alt+选择对象”,取消顶层选中表面的两边。

-
13
回到命令面板里,在“编辑几何体”中单击“挤出”,设置挤出值为“25”。

-
14
在命令面板里,点开“网格平滑”,选中“顶点”。
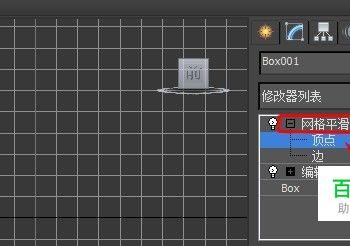
-
15
在“左”视图,选中上面的两个红点。

-
16
拖着两个红点向x轴左边移动适当位置。
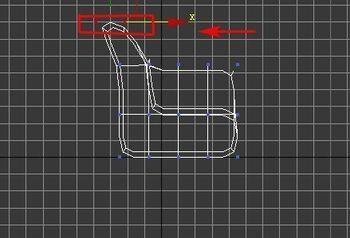
-
17
在“前”视图,选中上面中间的的三个红点。

-
18
拖着三个红点向y轴下边移动适当位置。

-
19
建模完成了,到透视图里看一下效果。

