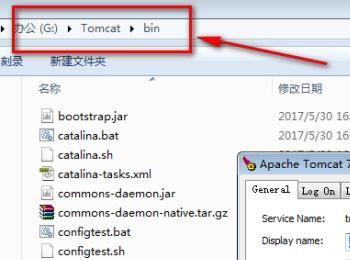Eclipse中Tomcat的配置对于新手来说是很复杂的,不过看了小编我的讲解,相信你一定会自己配置Tomcat了,一起来学习一下吧!`
操作方法
-
01
打开eclipse,然后在菜单栏找到”窗口”菜单。
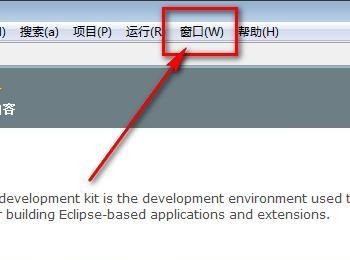
-
02
鼠标点击“窗口”菜单,然后点击下面的“首选项”。
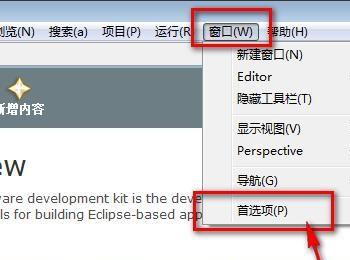
-
03
如图,在首选项面板找到“server”选项。
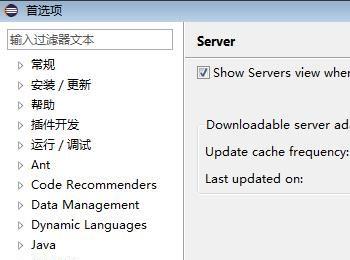
-
04
然后点开server,在server的下面有一个“Runtime Environment”,点击它。
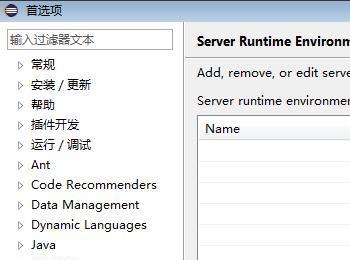
-
05
点击“Runtime Environment”右边的“Add”按钮。
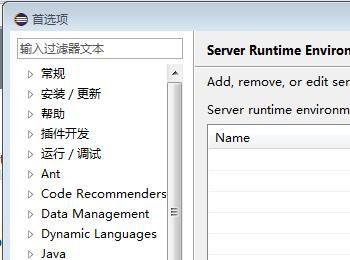
-
06
然后点开“Apache”文件夹,在下面选择其中一种Tomcat,这里我就选择“Apache Tomcatv7.0”,然后点击“下一步”。
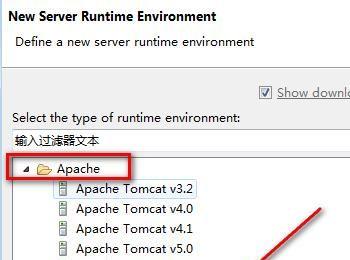
-
07
如图,使用默认的名字,然后点击“Browser”,来配置Tomcat的安装位置。
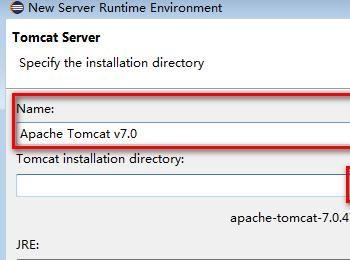
-
08
如图,我把安装位置配置在G盘下的Tomcat文件夹。接着再点击“download and install”来下载Tomcat。
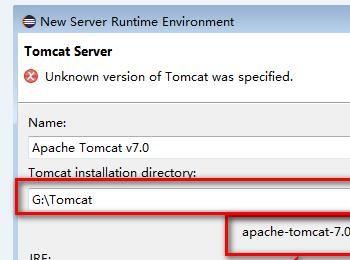
-
09
如图,点击之后,勾选“I accept the terms……”,然后点击“完成”按钮。
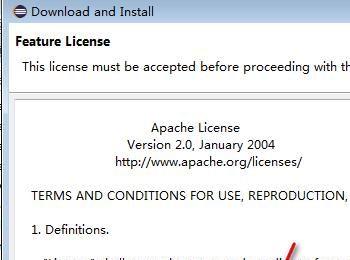
-
10
接着配置下载目录,这个下载目录要和第8步的安装目录一致哦。因为我第八步的安装目录是G:\Tomcat,所以下载目录也是在这里。
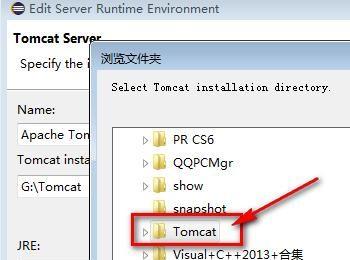
-
11
Tomcat下载很快,下载完之后点击“完成”。
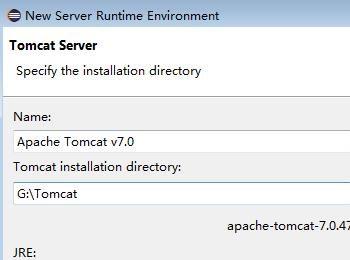
-
12
接着面板会自动关闭,回到这里,我们再点击一次“确定”。
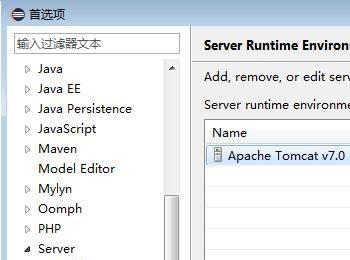
-
13
下载安装之后,还需要运行cmd命令进行配置。 如图,进入G:\Tomcat\bin目录下,进入方法如下。 如图,在cmd命令模式下输入G: 然后回车。 再输入cd Tomcat 回车 再输入cd bin 回车 再输入service.bat install 回车。 注意目录要相应改变哦。

-
14
接着等待一下,出现如图所示的情况就配置成功。
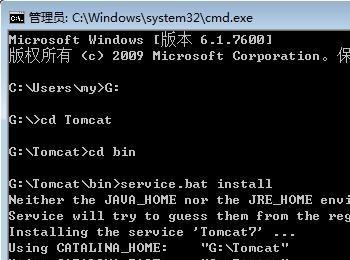
-
15
最后来到找到Tomcat的bin文件目录下的“tomcat7w.exe”,双击运行它,然后点击“start”,然后点击确定就可以了。