对于固态硬盘相信大家都已经不再陌生,对于如今很多主流装机用户以及新笔记本当中都有固态硬盘的身影。固态硬盘之所以现在这么流行,最大的原因在于固态硬盘读取速度比传统机械硬盘更快,很多朋友都想将自己的台式机或者笔记本更换固态硬盘,天再来与大家分享下笔记本更换固态硬盘详细方法。
操作方法
-
01
拿起联想笔记本,先拿张较软的东西垫在桌子上。翻过笔记本。 用红色的螺丝刀拧开图中红色的那个几个螺丝, 拧到底就行了。不用去取螺丝,反正也取不出来。然后。用平头的螺丝刀,从绿色那地方插进去,向上翘起。就能打开后面板了。
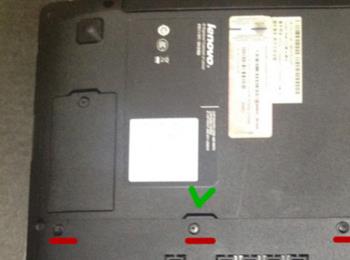
-
02
用红色螺丝刀卸下这三个螺丝,把机械硬盘拆出来。固态硬盘装到机械硬盘的位置去。然后放回去。螺丝锁好下面两个。






-
03
把光驱往外面一拉。

-
04
拆下光驱的这个盖子,拿起光驱支架,一样的位置装进去。还有光驱尾部的一个铁块,一样卸下来装到硬盘支架上去。




-
05
把从机子卸下来的机械硬盘装到硬盘支架上。上面的触点对准后,向上一推,然后用黑色螺丝刀,把硬盘支架的螺丝锁进去。



-
06
完成,塞进光驱里面去,把螺丝锁住。 先别急着盖上盖子,先装上电池,开机,进去开机启动项的选择或者BIOS设置,看看是否有俩个硬盘。如果有,盖上后盖,进行装系统前的准备。

-
07
制作一个U盘启动盘,下载好一个原版系统,解压放在U盘里面。开机选项选择U盘启动,进入Win PE系统,打开分区工具DiskGenius。把机械硬盘和固态硬盘都格式化了(如果机械硬盘里面原来还有重要的文件记得先备份啊啊啊啊)。然后,把固态硬盘设置为主分区(也就是C盘)。把整个机械硬盘分为扩展分区,再按需求分成几个盘(DEF..),不要使用快速分区。然后把原版系统装到C盘里面。
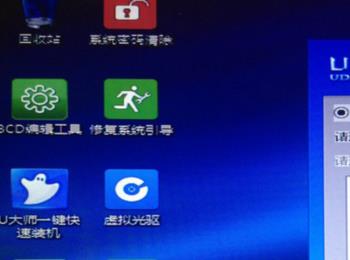



-
08
到这里就完成了更换固态硬盘与安装系统教程了。没事别拆后盖拆着玩,螺丝真的很容易花的。改造的小细节需要自己再自行多研究。但基本上大同小异。
