今天给大家普及一下Mac苹果电脑中系统偏好设置的相关介绍。
-
1. 如图,我们打开电脑,进入桌面,点击DOCK栏下方的『系统偏好设置』图标,打开系统偏好设置的窗口。

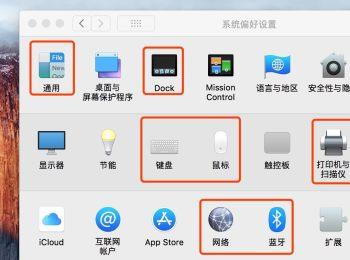
-
2. 在窗口右上角有一个搜索框,在里面输入中文,会有对应项目显示出来。
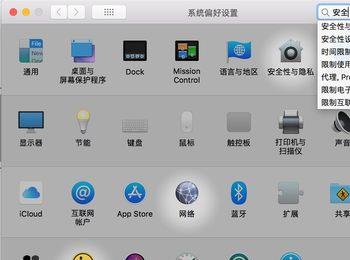
-
3. 输入英文字母则显示以下项目。
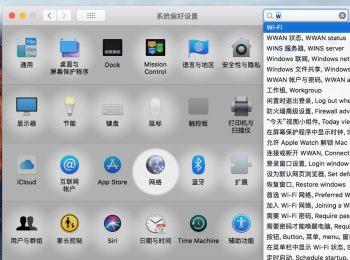
-
4. 点击左上角的通用选项,进入通用页面,可以设置隐藏上方菜单栏、默认浏览器等,还有一些不知道的操作可以寻求帮助,官方会给我们相应的解决方案。
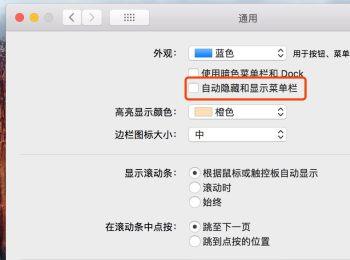
-
5.上面的桌面和屏幕保护程序,打开页面如图。
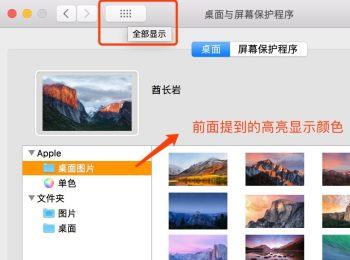
-
6. 5,点击DOCK,在里面进行的设置便于我们后续使用电脑。可以调整大小,置于屏幕上的位置,自动显示和隐藏DOCK栏等操作,对我们后续的使用非常有用,基本上是以个人的使用习惯进行设置的。
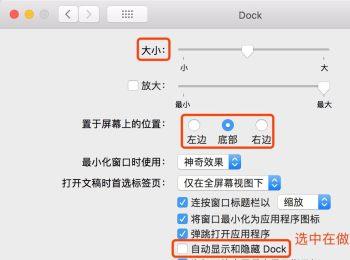
-
7. 点击Mission Control,如图,就是打开的页面。里面有两个选项比较有用:一个是Dashboard,一个是触发角。
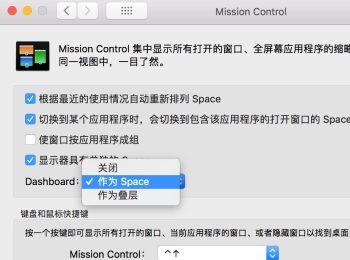
-
8. 打开Dashboard,有作为Space,也有作为叠层的。作用就是下面显示。

-
9. 打开触发角,选择桌面后,可以对桌面的四个角进行选择。例如,选择左上角是桌面,则鼠标放在左上角后,就会直接到达桌面。

-
10.如图,是语言和地区页面。
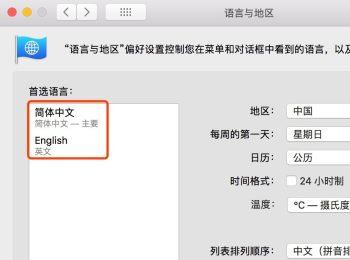
-
11. 点击高级选项,显示的是下图页面,可以对数字、时间、价格、日期等的显示习惯进行设置。
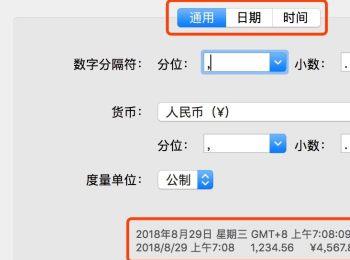
-
12. 选择安全与隐私。打开的页面如图,主要是对隐私项,要熟悉其中的相关设置。
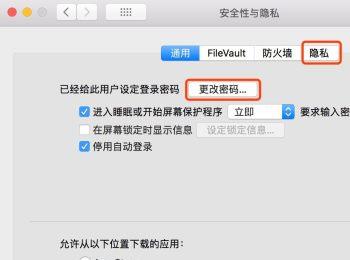
-
13. 点击隐私选项,在右下角显示高级,点击左下角的小锁,输入管理员密码,如图,弹出的窗口中,在上方打勾,可以在我们不操作电脑的时候,访问偏好设置的时候,需要输入密码。
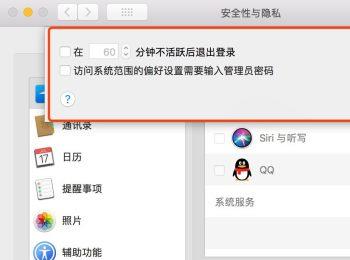
-
14. Spotlight选项就是搜索功能。
-
15. 通知和APP安装后的提示差不多,即需不需要访问你的通讯录、照片等权限的设置。
-
16.显示器设置。可以对亮度、分辨率、颜色、屏幕镜像等内容进行调整。一般在多屏幕显示的时候用到。
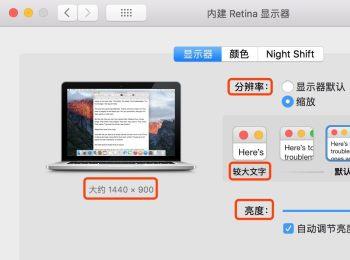
-
17. 节能。这里面的定时唤醒电脑功能也许会用到,可以直接使用或者远程。
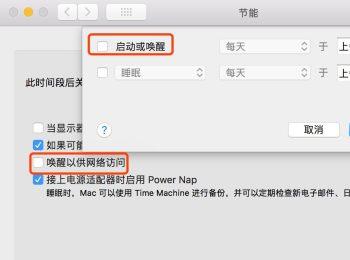
-
18. 键盘的页面如图,关键是Fn这个功能。

-
19. 键盘中有个修饰键,我们习惯了Windows电脑,再使用苹果电脑不习惯的话,可以进行更改。如图,小编就将Command键和Control键互换了。
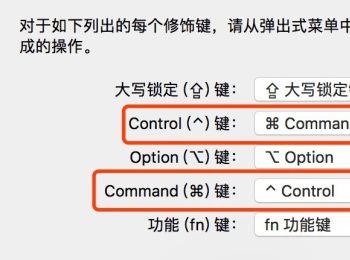
-
20. 另外,就是快捷键功能了。可以对系统默认的快捷键进行更改。还可以恢复默认。
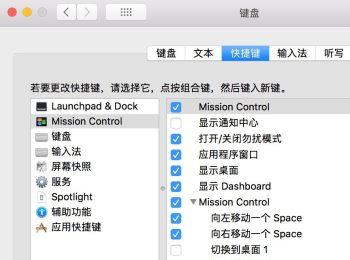
-
21. 输入法则是添加拼音、五笔、笔画、手写等输入方式。
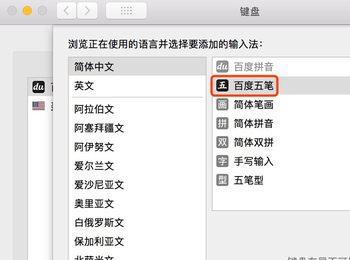
-
22. 最后是鼠标。最关键的一点就是:蓝牙鼠标没有右键。
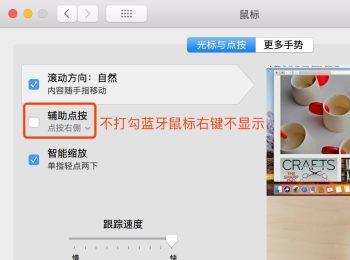
-
以上就是Mac苹果电脑中系统偏好设置的相关介绍。
