有的小伙伴在使用Windows10系统的电脑时,想要重装系统,如今我们已经不需要使用光盘来重装系统了,可以使用u盘,那么如何操作呢?小编就来为大家介绍一下吧。
准备事项
-
1. 第一步,双击或者右击打开浏览器软件,接着下载并安装U盘启动盘制作工具,因为制作U盘winpe涉及读写功能,因此小编想要在这里提醒一下,为了避免制作失败,我们需要先关闭相应的杀毒软件。
2. 第二步,下载并安装win10系统镜像软件,需要将该软件保存在电脑中除系统盘外的其他分区中,小编在这里所说的系统盘一般是指C盘,也不包括其他个别情况。
3. 第三步,我们需要准备一个8G及以上容量的U盘。
4. 第四步,我们还需要打开重装系统的电脑。
U盘winpe制作
-
1. 第一步,插入U盘到电脑,接着双击或者右击打开U盘winpe制作工具,软件在一般情况下会自动识别U盘。

-
2. 第二步,来到下图所示的页面后,根据自己的需求来设置模式,一般情况下使用的是USB—HDD模式或者NTFS格式,如果小伙伴的电脑类型比较旧,我们可以选择使用USB—ZIP的模式。

-
3. 第三步,完成U盘、模式以及格式的选择后,点击一键制作成U盘启动盘选项,等待启动U盘制作成功。

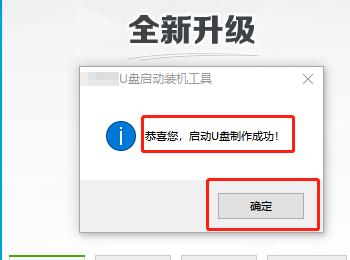
U盘winpe重装系统
-
1. 第一步,插入U盘winpe到电脑中,重启电脑,我们可以看到下图所示的开机画面,快速按下U盘启动快捷键,为了进入优先启动项设置页面,并设置U盘选项为第一启动项,接着按回车键进入winpe 主菜单页面。

-
2. 第二步,来到winpe 主菜单页面后,点击选择截图所指的【1】Win10X64PE(2G以上内存)选项,接着按回车键。
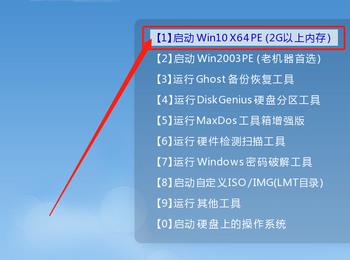
-
3. 第三步,在下图所示的winpe桌面页面中,点击打开winpe一键装机程序,接着点击安装系统左边的选项框,然后选择已下载的镜像系统,并勾选“C盘”左边的选项框,完成设置后,点击右下角的执行选项。
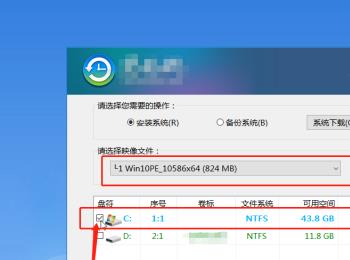
-
4. 第四步,如果小伙伴没有下载镜像系统,那么可以按照以下步骤操作。
5. 第五步,保证联网的状态下,点击一键装机界面中的系统下载选项,接着根据自己的需求选择镜像系统,然后点击下一步选项,完成下载后,点击立即安装选项。
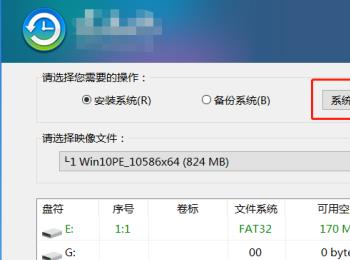
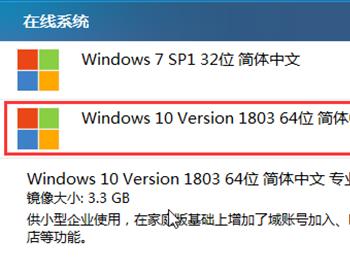
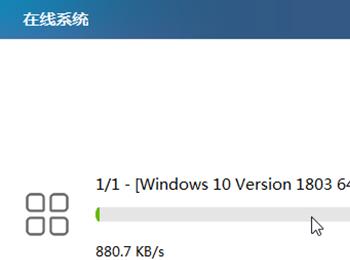
-
6.第六步,我们可以看到如下图所示的一键还原窗口,勾选网卡驱动以及USB驱动左边的复选框,接着点击左下角的是选项,然后根据提示进入重启状态,并拔掉U盘。
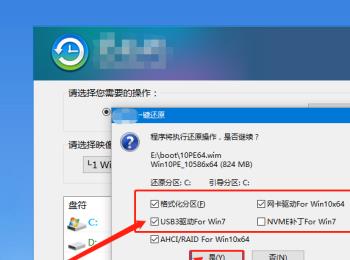
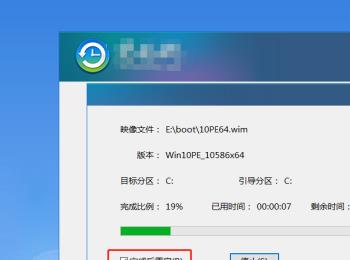
7. 第七步,接下来,电脑就会自动进入系统部署阶段,我们在此期间不想要操作,如果最后进入了win10系统界面,就说明成功重装了系统。

-
以上就是怎么在Win10系统中使用U盘重装系统的方法。
