现在大部分电脑都是win10系统,有些用户想知道如何手动添加本地打印机并安装驱动,接下来小编就给大家介绍一下具体的操作步骤。
具体如下:
-
1. 首先第一步点击左下角【开始】图标,在弹出的窗口中根据下图所示,点击【齿轮】图标。
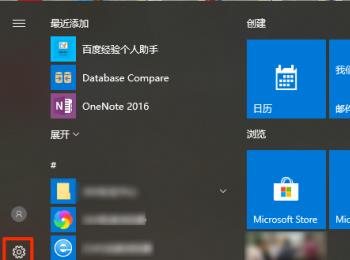
-
2. 第二步打开【设置】窗口后,根据下图箭头所指,找到并点击【设备】选项。
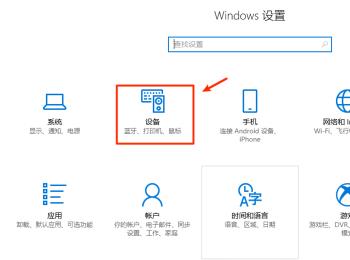
-
3. 第三步在跳转的页面中,根据下图箭头所指,先点击【打印机和扫描仪】,接着点击【添加打印机或扫描仪】选项。
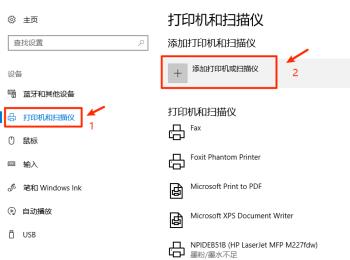
-
4. 第四步根据下图箭头所指,点击【我需要的打印机不在列表中】选项。
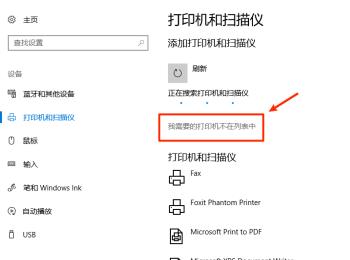
-
5. 第五步在弹出的窗口中,根据下图箭头所指,先勾选【通过手动设置添加本地打印机或网络打印机】,接着根据下图箭头所指,连续点击两次【下一步】选项。
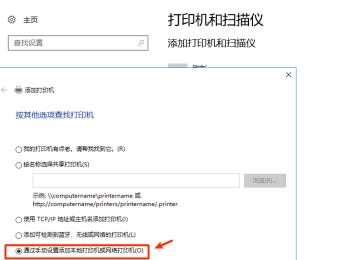
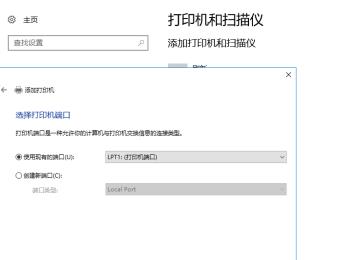
-
6. 第六步按照实际情况选择打印机厂商、打印机型号,接着根据下图箭头所指,点击【下一步】选项。
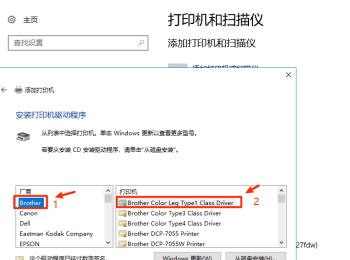
-
7. 最后先输入打印机名称,根据下图箭头所指,点击【下一步】,接着按照需求设置打印机共享,再次点击【下一步】,等待打印机添加成功,点击【完成】选项即可。
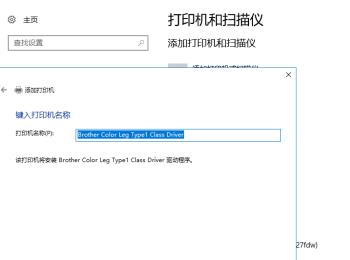
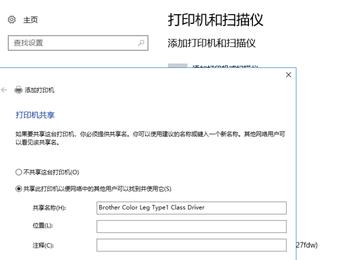
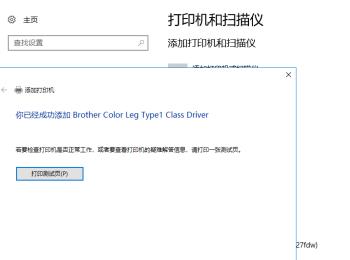
-
以上就是win10系统如何手动添加本地打印机并安装驱动的方法。
