我们在使用电脑的时候,想要给win10系统的硬盘进行加密,该怎么操作呢?今天就跟大家介绍一下如何给Win10系统的硬盘加密的具体操作步骤。
-
1. 首先打开电脑,找到桌面上的“本机”图标,双击打开
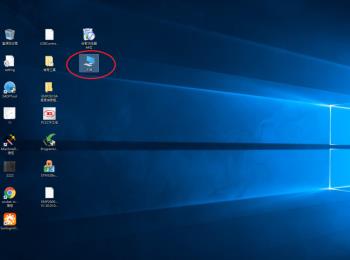
-
2.在打开的页面,找到想要加密的磁盘,右键,在打开的菜单中,选择“开启BitLocker(B)”选项(注:若想要加密C盘则需要先加密D盘)
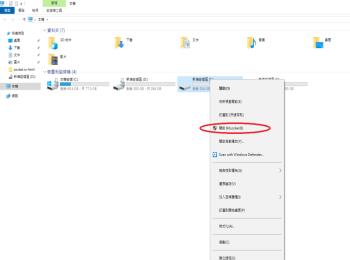
-
3. 若在磁盘上右键,没有显示“开启BitLocker(B)”的选项,则返回桌面,在“本机”上,右键,在打开的菜单中,选择“管理”选项,打开
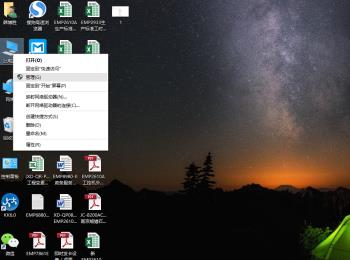
-
4. 然后在打开的计算机管理页面,依次点击左侧的“服务和应用程序—服务—BitLocker Drive Encryption Service“选项,双击打开
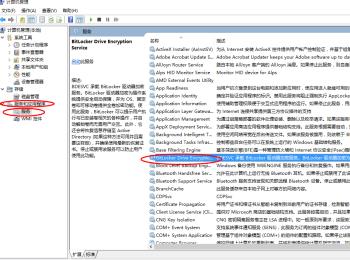
-
5. 然后在弹出的窗口中,将启动类型设置为"自动“然后点击右下角的”应用“,然后点击服务状态下的“启动”按钮,启动完成后,点击确定。
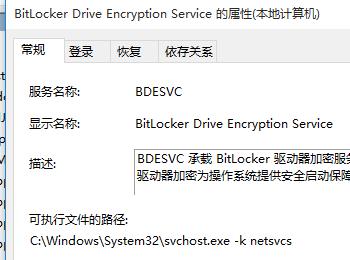
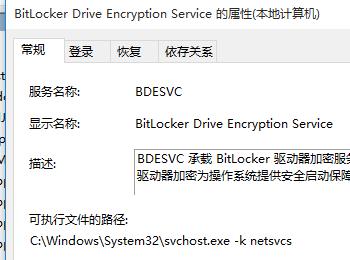
-
6. 接下来,按上方的第一步和第二步操作(如果还是没有开启BitLocker(B))的话,则重启电脑,就可以找到“开启BitLocker(B)”的选项了,在如图打开的窗口中,点击关闭即可。
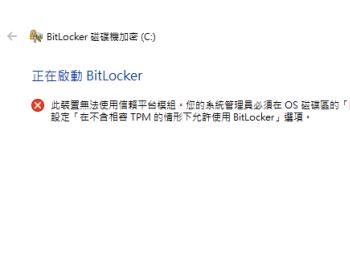
-
7.然后返回桌面,在左下方点击“搜索”图标
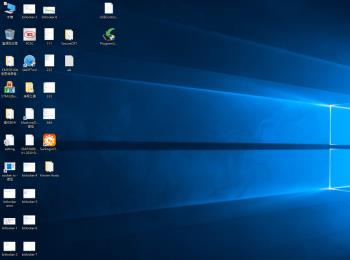
-
8. 在搜索框中,输入“cmd”
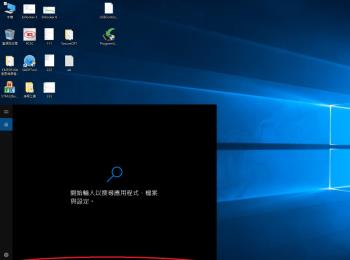
-
9. 如图,在弹出的窗口中,选中左上方的“命令提示字元”然后回车,打开
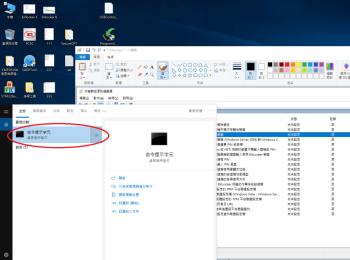
-
10. 如图,在弹出的窗口中,在C:\Users\pc>后面输入“gpedit.msc”命令后,回车
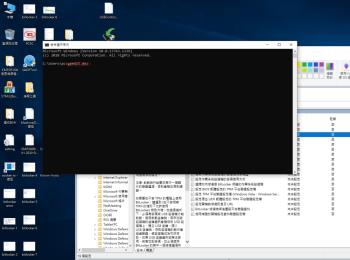
-
11. 在弹出的窗口中,依次点击左侧的“電腦設定—系統管理範本—Windows 元件—BitLocker磁碟機加密—作業系統磁碟機”选项,找到右侧的“啟動時需要其他驗證”选项,双击打开
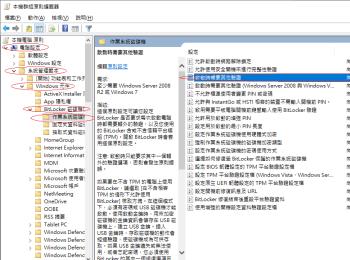
-
12. 如图,在弹出的窗口中,按照如图圈划的选项进行设置,然后点击确定。
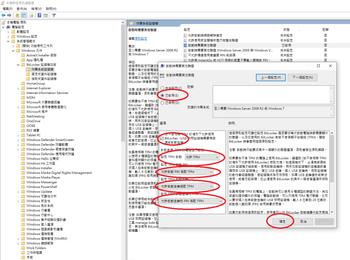
-
13. 接下来,再次根据第一步和第二步的操作打开下图窗口,点击底部的“下一步(N)”按钮
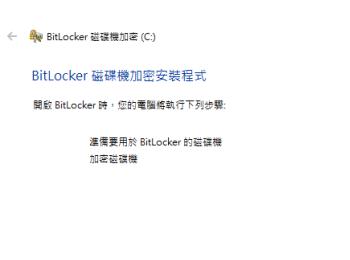
-
14. 如图,进入如图窗口
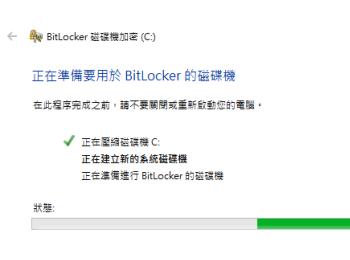
-
15. 当显示出下图页面后,点击“輸入密碼(W)”选项
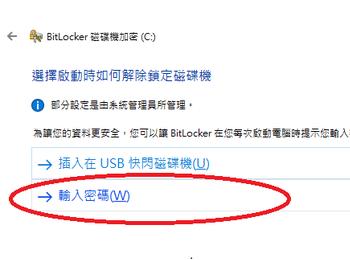
-
16. 如图,设置两遍相同的密码,点击底部的“下一步(N)”按钮
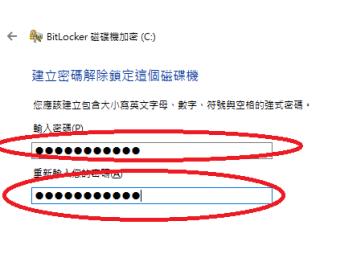
-
17. 如图,在打开的页面,选择“儲存到檔案(E)”选项
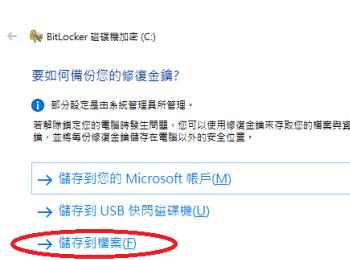
-
18. 接着,在弹出的窗口中,在E盘中,选择新建一个“bitLocker_c”的文件夹,然后点击右下角的“存檔”按钮
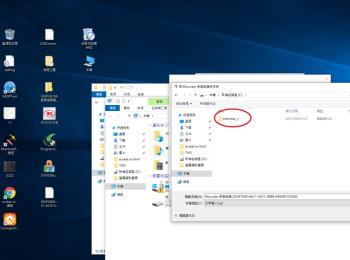
-
19.接着继续点击“下一步(N)”按钮
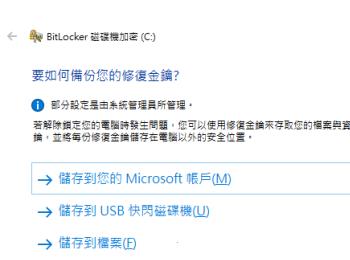
-
20. 如图,点击右下方的“啟用BitLocker(A)”按钮。
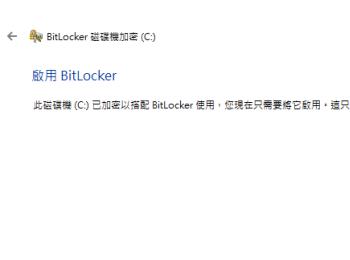
-
21. 如图,显示正在加密,等待进度条达到100%后,点击完成即可。
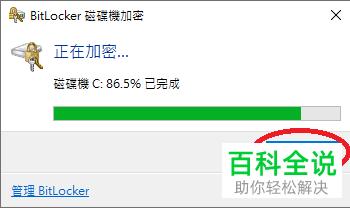
-
以上就是如何给Win10系统的硬盘加密的具体操作步骤。
