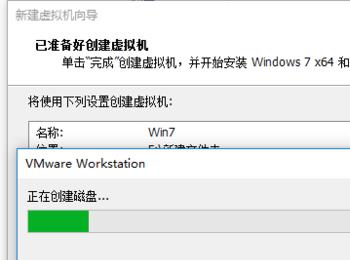VMare虚拟机的下载安装,以及在VMare下安装操作系统。以VMare Workstation 14为例。 各版本的虚拟机大同小异。
操作方法
-
01
首先,下载好VMare Workstation 14,运行安装。
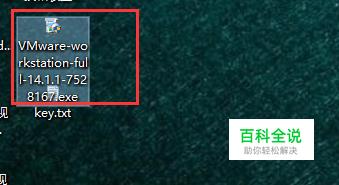
-
02
然后是VMare 的一些介绍,在这里点击下一步
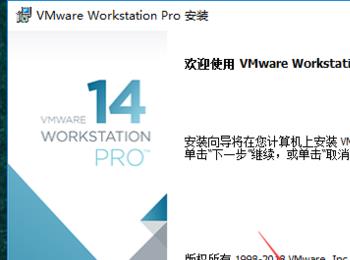
-
03
选中接受许可,然后点击下一步。
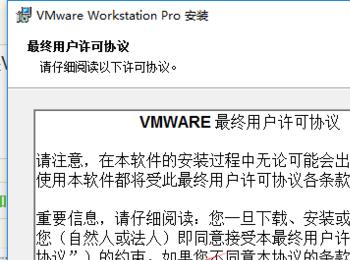
-
04
更改位置,不更改默认C盘,点击下一步。
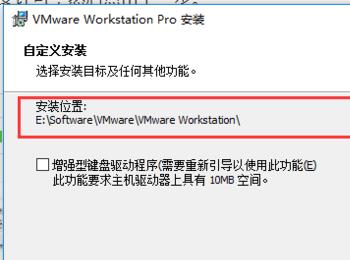
-
05
可以去掉勾选,不去勾运行VM时会出现提示信息,看个人习惯,然后点击下一步。
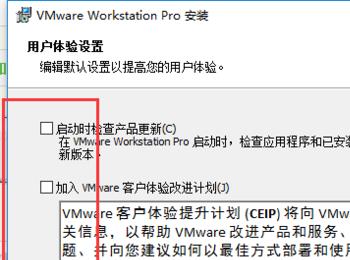
-
06
看个人习惯去勾,然后点击下一步。
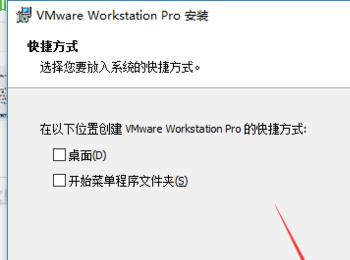
-
07
接着点击安装,进行安装。
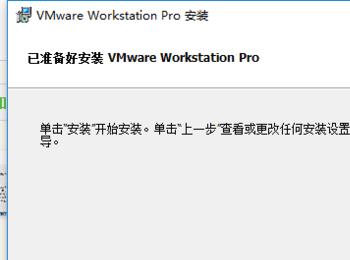
-
08
接着点击输入许可证,也点击完成后,后面再输入许可。

-
09
在这里输入密钥后,点击输入,在此跳过与上一步跳过相同。
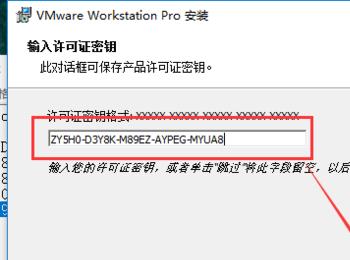
-
10
接着完成安装。
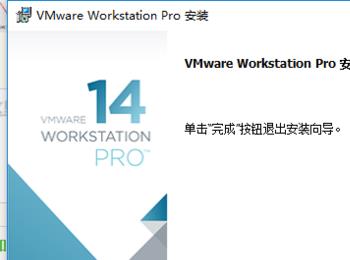
-
11
安装完成后,不必重启先,选择否。
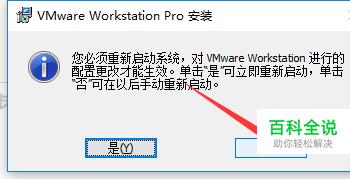
VMare Workstation的使用
-
01
运行安装好的VMare
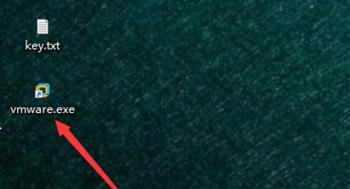
-
02
如图所示,最初装好的VM是如下图所示,默认有一个Win7系统,点击开启此虚拟机是进入虚拟机系统。
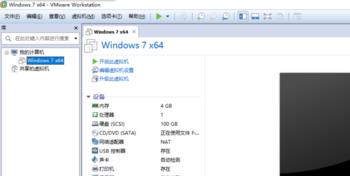
-
03
鼠标已经在虚拟机系统中了,按快捷键Ctrl+Alt可以进行切换

-
04
下面这个提示,点击更新Tools,否则不能快捷的从外面的系统复制文件到虚拟机中去,更新了才能复制文件。
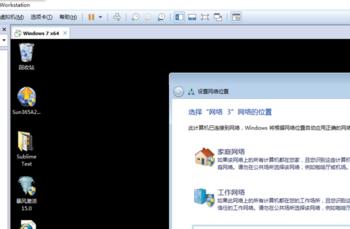
接着介绍如何创建虚拟机下的系统
-
01
点击文件下的新建虚拟机。
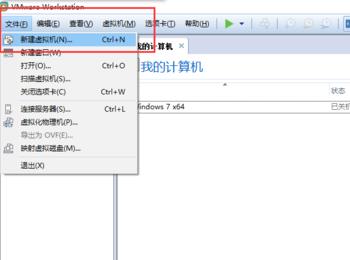
-
02
典型已经够用,直接点击下一步。
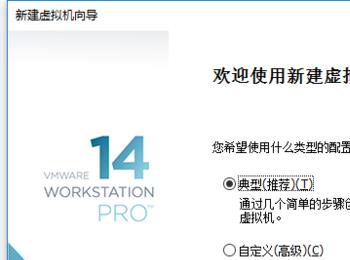
-
03
如图,准备好系统的iso文件,然后选择它。本次装的是Win7旗舰版,点击下一步。
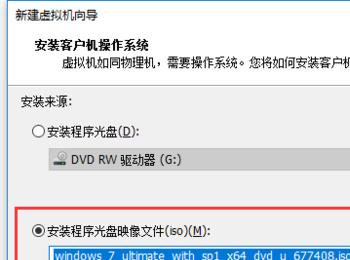
-
04
接着,选择Win7的旗舰版,密钥暂时不用输入,自己起个名字,我的是TEST, 密码随意可录可不录,点击下一步。
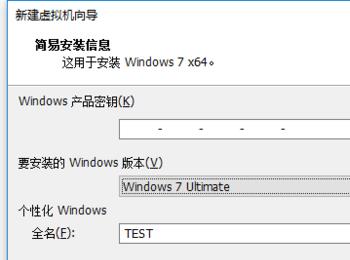
-
05
这个提示不用管,是因为没有录入密钥的提示,如有密钥则不会出现此提示,出现也暂时不用管,点击是继续。
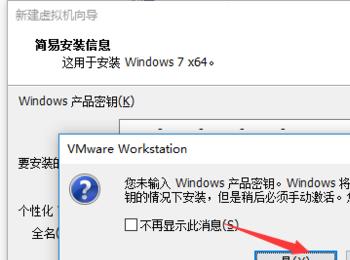
-
06
可以改名字,改存储位置,然后点击下一步。
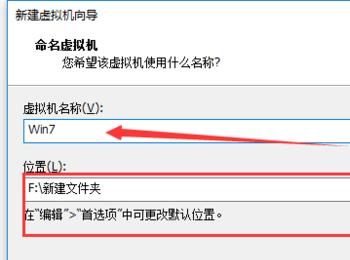
-
07
建议内存在60以上,小编弄的是100GB,然后点击下一步。弄得小也没关系,后面可以扩容。
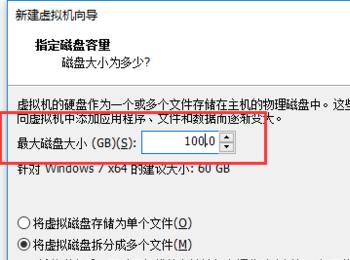
-
08
点击自定义硬件,可以更改运行内存,默认是2GB运存,其他硬件看自己需求更改。
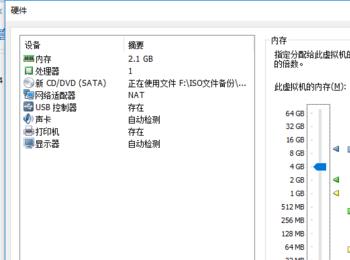
-
09
接着点击完成创建。
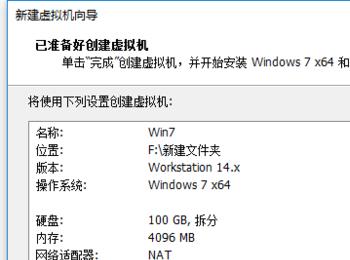
-
10
此时等待完成创建即可,最后面就是将虚拟机的系统激活了,更新好Tools后,复制一个激活系统的工具进去,激活系统即可,与平常激活操作系统一样,这里就 不多说了。