现在大部分电脑都是win10系统,有些新用户不知道怎么创建局域网共享文件夹,接下来小编就给大家介绍一下具体的操作步骤。
具体如下:
-
1. 首先第一步解锁电脑,进入桌面。

-
2. 第二步鼠标右键单击【此电脑】图标,在弹出的菜单栏中根据下图箭头所指,点击【管理】选项。
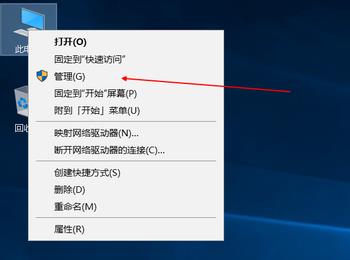
-
3. 第三步打开【计算机管理】窗口后,依次进入【系统工具-本地用户和组-用户】页面,接着单击鼠标右键,根据下图箭头所指,点击【新用户】选项,按照需求设置用户名、密码。
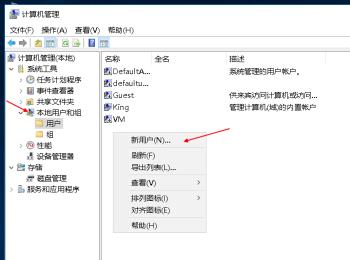
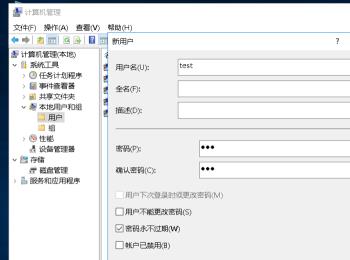
-
4. 第四步找到电脑中需要共享的文件夹,单击鼠标右键,在弹出的菜单栏中根据下图所示,点击【属性】选项。
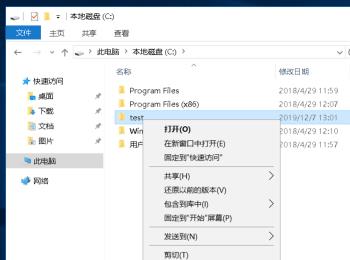
-
5. 第五步打开【属性】窗口后,根据下图所示,依次点击【共享-高级共享】选项。
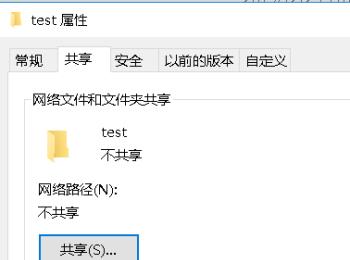
-
6. 第六步打开【高级共享】窗口后,根据下图所示,先勾选【共享此文件夹】,接着点击【权限】选项。
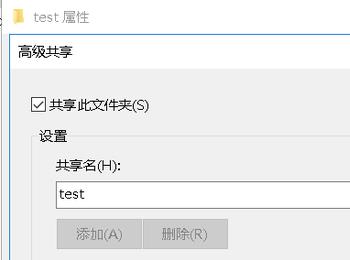
-
7. 第七步打开【权限】窗口后,根据下图所示,点击【添加】选项。
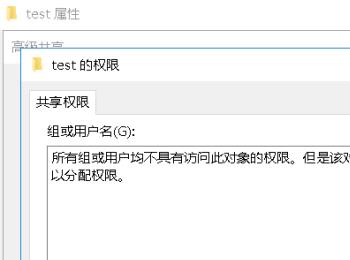
-
8. 第八步在弹出的窗口中,根据下图所示,点击【高级】选项。
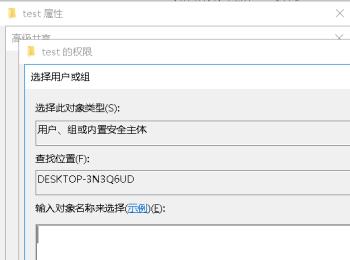
-
9. 第九步根据下图所示,先点击【立即查找】,接着选中新建的用户并点击【确定】选项。
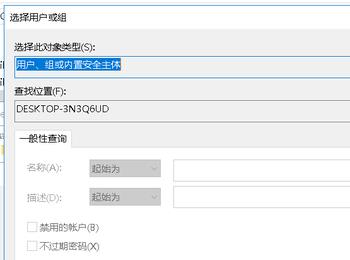
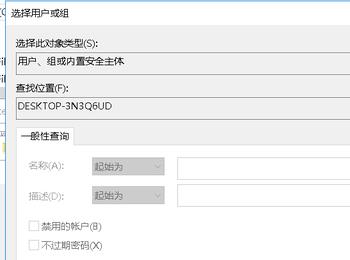
-
10. 第十步退回【权限】窗口后,根据下图所示,再次点击【确定】选项。
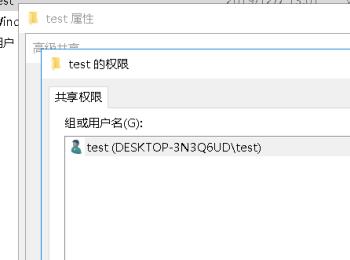
-
11. 最后在局域网的其他电脑中使用用户名、密码进行登录,根据下图所示,即可查看共享文件夹。
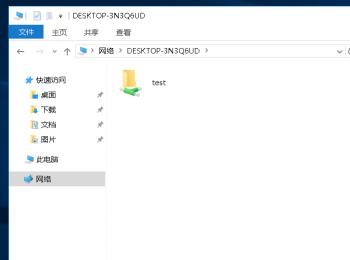
-
以上就是怎么在win10系统创建局域网共享文件夹的方法。
