我们经常会在电视上看到屏幕下方从右到左不停滚动的字幕,在PPT中即可实现,今天就跟大家介绍一下如何在PPT中制作横向滚动的字幕的具体操作步骤。
-
1. 首先打开电脑上的PPT2010软件,然后先插入两个文本框,输入一些连续的文字,先对文字格式进行设置,然后再对文本框与PPT页面等宽进行调整,按键盘上的Ctrl键,滚动鼠标滚轮将幻灯片的显示比例缩小,接着再将两个文本框拖到幻灯片窗格右下角的外侧位置。
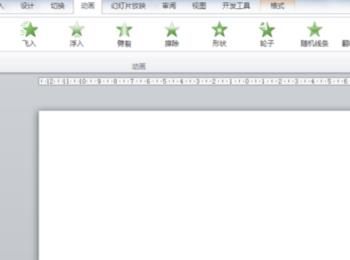
-
2. 将其中一个文本框选中,依次单击上方的“动画”—“高级动画”组中的“添加动画”选项,在打开的菜单中,选择“其他动作路径”选项,接着在弹出的“添加动作路径”窗口中,选择“向左”,点击“确定”按钮。

-
3. 接下来,按住键盘上的shift键,将动作路径的箭头向左拖动,让路径长度为幻灯片页面宽度的2倍。
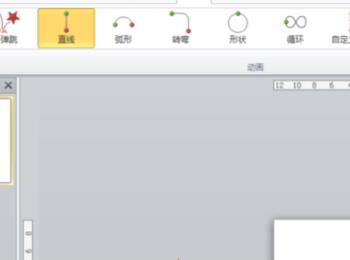
-
4. 然后点击已设置动画的文本框,同样在“高级动画”组,找到“动画刷”选项双击,鼠标就以刷子形式显示了,接着点击另一个文本框,给另一个文本框设置同样的动画效果,最后再点击一下“动画刷”按钮,取消动画刷即可。
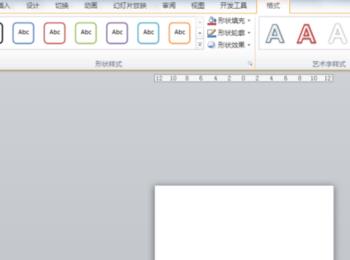
-
5.将两个文本框选中后,在打开的“格式”中,点击“排列”组中的“对齐”按钮,接着再依次点击“左右居中”、“上下居中”,将文本框的位置调整好。
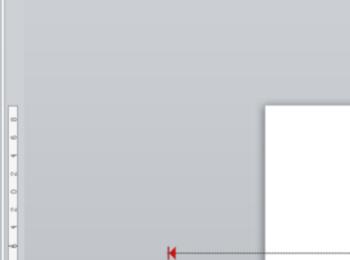
-
6. 然后在“动画窗格”中,查看两个动画的顺序,并将前面一句话的动画效果放在上面。接着在动画窗格中,将两个动画效果全部选中,右键其中一个动画效果,在打开的菜单中,选择“效果选项”,在弹出的“效果”窗口中,设置相关参数为:“平滑开始:0”、“平滑结束:0”。
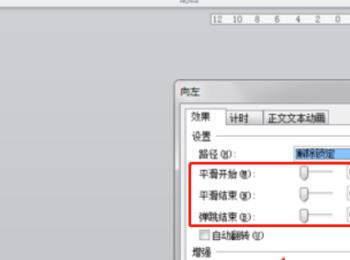
-
7. 然后在上方切换到“计时”选项下,重复选项下,设置为:直到幻灯片末尾”。然后点击“动画”选项,在动画窗格中,点击第一个动画效果,在弹出的窗口中,“计时”选项下,设置“开始:单击时”、“持续时间:16”、“延迟:0”。
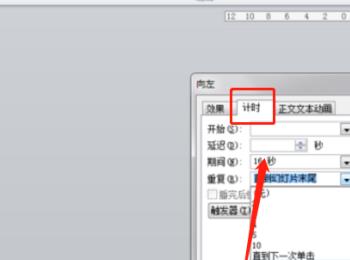
-
8. 然后在动画窗格中,点击第二个动画效果,同样在“计时”选项下,按照以下参数进行设置“开始:与上一动画同时”、“持续时间:16”、“延迟:8”,最后点击确定即可完成设置。
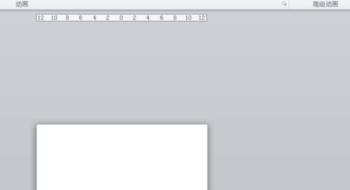
-
以上就是如何在PPT中制作横向滚动的字幕的具体操作步骤。
