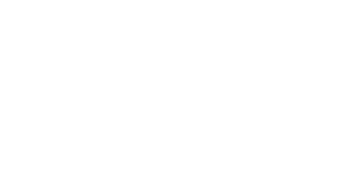你们知道如何让多张图片在一张幻灯片中循环滚动播放吗?只要学会这个方法,你也能让图片动起来啦!
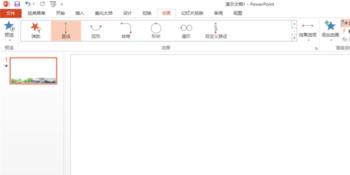
操作方法
-
01
打开一张幻灯片,并插入所需的图片
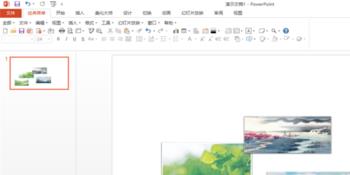
-
02
调整图片大小,使图片保持相同的间隙。我们可以选中图片,这时会出现“图片工具”——“格式”,选择图片边框、图片效果下方的箭头图案,打开图片窗格。
-
03
点击右侧的“设置图片格式”——“大小属性”——“大小”,取消“锁定纵横比”和“相对于原始尺寸”,选择“幻灯片最佳比例”,再自己缩小下图片就可以了。
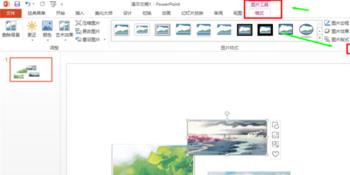
-
04
以我选择的图片为例,选中四张处理好的图片,会出现“图片工具”—“格式”,选择“组合”里的“组合”,将四张图片变成一个整体
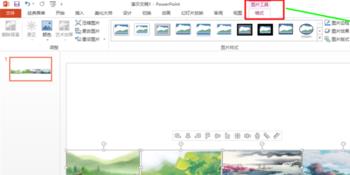
-
05
复制并粘贴一下图片,选择第一组图片,点击“动画”——“动画窗格”,右侧会出现“动画窗格”,我们就可以来设置下动画效果了。
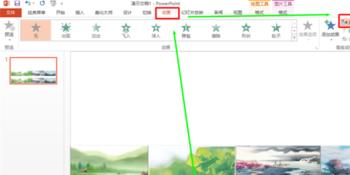
-
06
第一组图片选择“添加动画”——进入效果里的“飞入”动画,然后设置飞入动画的效果选项。选择“动画窗格”中对应的动画(即飞入动画),右键单击,出现“效果选项”,进行设置。下一步很重要。
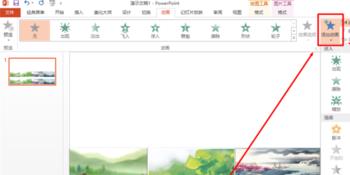
-
07
在效果选项卡里,“方向”设置为“自右侧”;在计时选择卡里,“开始”设置为“在上一动画之后”,“期间”设置为“非常慢(5秒)”,“重复”设置为“直至幻灯片末尾”,然后点击”确定“。
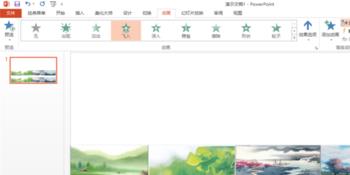
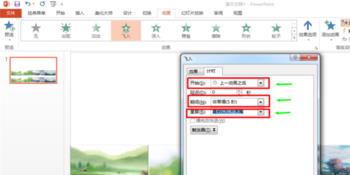
-
08
第二组图片设置”向左的动作路径“的动画,这时你可以选择”添加动画“里的”直线“动作路径,点击旁边的“效果选项”中的“方向”中的“靠左”,或者选择“其他动作路径”里的”向左“路径。
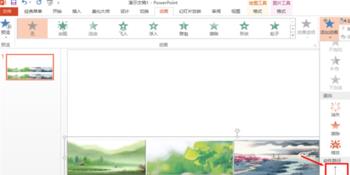
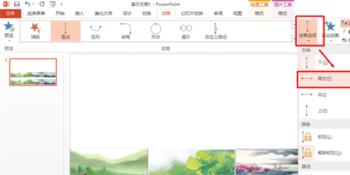
-
09
同样地,选择“动画窗格”中对应的动画(即向左动作路径动画),右键单击,出现“效果选项”,进行设置。将效果选项卡里的“平滑开始“和”平滑结束”都设为0秒,这个很关键哟。计时选项卡里,开始”设置为“与上一动画同时”,这个和上一次的不一样哦。“期间”设置为“非常慢(5秒)”,“重复”设置为“直至幻灯片末尾”,然后点击”确定“。
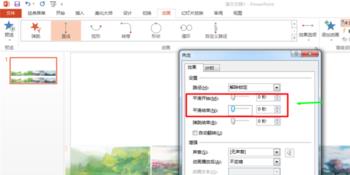
-
10
调整动画路径,绿点、红点分别是路径的起点和终点,向左移动图片中红色的一端,使图片的末尾与幻灯片左侧相接。
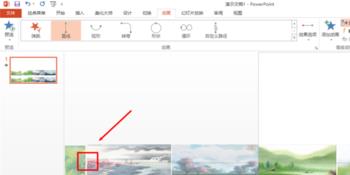
-
11
预览动画效果时,如果看到两张图片重合(或有间隙)了,说明路径短(长)了,需要延长(缩短);我们的目的是要使两组图片刚好相接,不重合

-
12
将第二组图下移,与第一组图片完全重合,预览动画效果,你就会发现那组图片循环滚动起来了。是不是很奇妙呢!