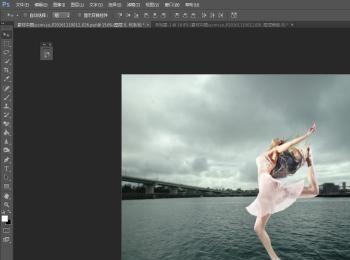我们拿到一张照片时,第一反应肯定觉得复杂的发丝必须使用通过进行抠除,你有听说过混合模式也能抠图的吗?与其说是抠图,不如说是合成。本教程中使用混合模式仅限纯色背景,一般可以解决背景光线不均,导致通道无法抠除的问题。
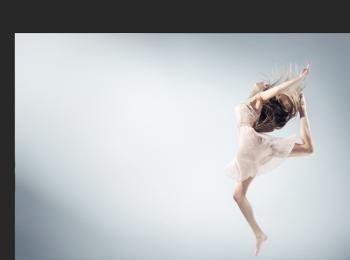
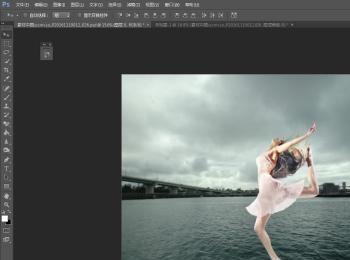
操作方法
-
01
打开一张用于合成的背景,执行:“文件-打开”
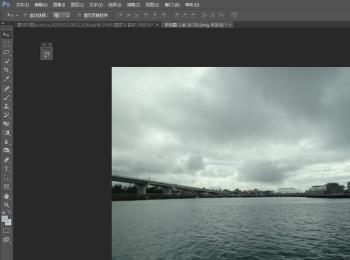
-
02
置入本节课我们需要进行抠图的案例,执行:“文件-置入”(记得右键图层,栅格化图层。) 注:你可以调整位置,我这里目的只是为了抠图因此我就不动位置了。
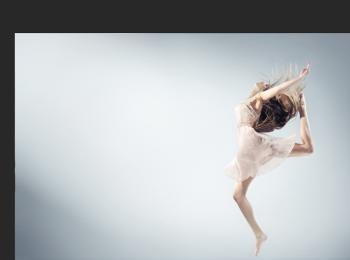
-
03
先按ctrl+J复制新层,并将下层隐藏!在新复制的层上选择混合模式为:正片叠底,此时我们看到上层图像与下层进行融合。
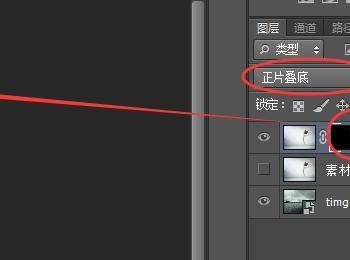
-
04
选择套索工具,圈选头发的上部分。
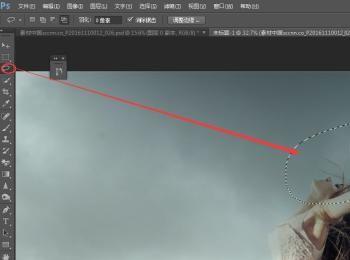
-
05
将选区反选,执行命令:选择–反向,使用油漆桶工具对选区进行填充。 注:前景一定要是纯黑色
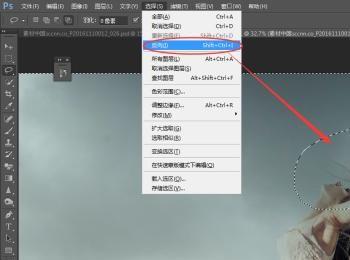
-
06
新建一个图层蒙版,现在只有头发的一小部分。但边缘太硬了,我们双击蒙版,在新弹出的“属性”面板中调整羽化的值,直到边缘相对比较柔和。
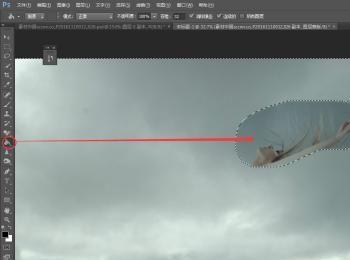
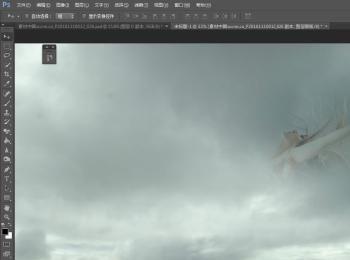
-
07
此时,我们得到较柔和的混合效果。使用画笔工具,涂抹头发的边缘,尽可能的让混合效果更融合些。

-
08
新复制一个图层,继续执行上面3~7步骤的操作,将头发的下半部分取出来。不过我们需要将混合模式改为“强光”模式,如果觉得效果太强烈可调整透明度。
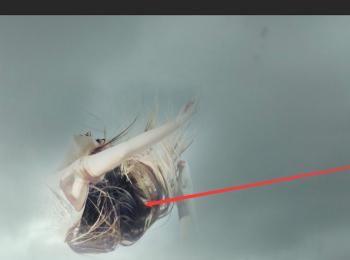
-
09
觉得头发太淡了?我们可以使用曲线命令,对需要调整的图像层进行调整。 注:是图像层,不是蒙版层。

-
10
剩下的人物主体部分,别想着偷懒了。使用钢笔工具,进行描边最后记得羽化:1px

-
11
将三个图像层,打一个组。记得把组的混合模式改为:穿透,然后通过整个组来调整人物的大小以及位置。