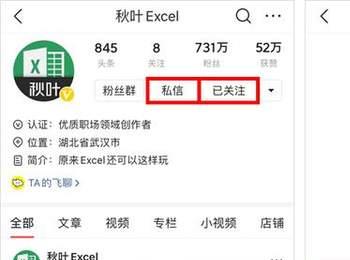私信回复关键词【UP】~
立即获取VLOOKUP函数用法教程合集,一看就会!
我的大部分工作时间,都是在帮学员解决实际 Excel 问题;
所以 90% 的 Excel 问题,我都能在 5 分钟内解决掉。
但是,昨天遇到了一个提问,我花了 30 分钟:
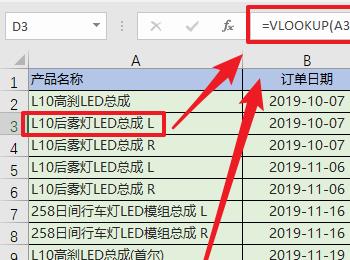
两个数据明明一模一样,为什么 V 出来是错的呢?
太可怕了,这是我,都要 30 分钟。
如果这个问题发生在普通学员身上,至少 1~2 个小时就白白搭进去了。
赶紧总结分享出来,让大家少踩一点坑。
数据明明一模一样,但是公式 V 不出来,类似的问题还有很多。
我们通过一个简单的案例,先把问题原因找出来!
比如有两个手机号,确实是一模一样,但是对比判断结果为 FALSE,为什么呢?
拉登老师总结了一下,教给你 4 个函数,轻松搞定这个问题:
❶ TYPE 函数,检查数据类型;
❷ LEN 函数,比对字符长度;
❸ MID 函数,逐个字符核对;
❹ CODE 函数,特殊字符现原形。
01
TYPE 函数
最常见的原因,就是数字被保存成了文本格式。
这和我们常见的小绿帽子的问题,原因是一样的。
Excel 中有一个 TYPE 函数,可以快速地判断数据类型。
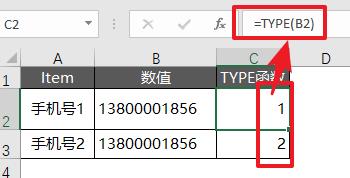
=TYPE(B2)
用法非常简单,就一个参数,选择要判断类型的单元格即可。
计算结果有这么几种:

所以,结果很明显了。
手机号 1 是一个数字
手机号 2 是一个文本
那么匹配不上就很正常了。
解决方法也很简单,使用分列功能,快速将文本转成数字。
❶ 选择这两个单元格;
❷ 然后点击「数据」选项,点击「分列」;
❸ 直接点击「完成」。
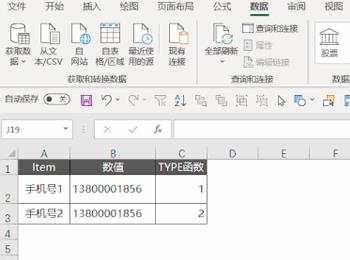
哎呀,翻车了。

遇到烦事不要慌,拿出手机先发个朋友圈!
02
LEN 函数
TYPE 函数不好使,掏出我的第 2 个法宝:LEN 函数。
第 2 个常见原因,就是单元格里有不可见的字符。
LEN 函数的作用,是计算文本的字符个数,对比一下长度,让任何不可见字符,显出原形。

看到了没有!
手机 2 比手机 1 多 1 个字符。
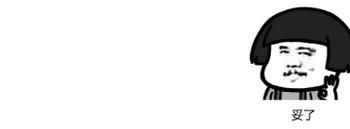
这类字符通常在文本的开头或者结尾。
所以解决方法就很简单了,双击编辑单元格,然后删除掉这些字符就可以了。
到这里,基本上 99% 的问题都能解决掉。
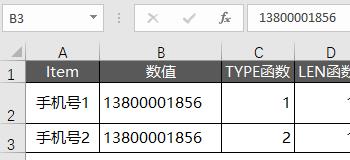
但是我们这个问题比较顽固,编辑单元格删不了这个字符。
那接下来就掏出我的第 3 个法宝:MID 函数。
03
MID 函数
MID 函数用来提取文本中,指定位的、指定个数的字符。
举个简单的例子,想要把拉登老师的「登」字提取出来,可以这样写公式。
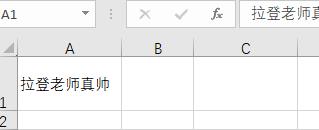
从第 2 位开始,提取 1 个字符,很简单对吧!公式如下:
=MID(A1,2,1)
那么为了实现每个字符的比对,我们可以创建一个辅助区域。
把每个字符的位置填进去,然后提取每个字符。
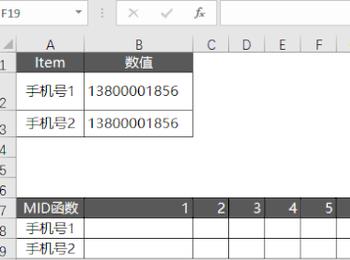
到这里,还没有发现什么问题。
别急!
最后,再对每个字符进行比对,这样就很容易发现,最后一个比对 FALSE 了。
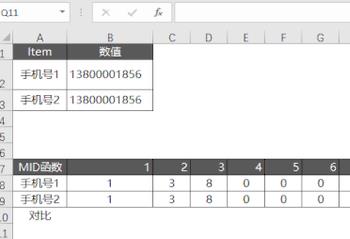
都是空白单元格,为什么两个就是不一样了呢?
这个时候,拉登老师就要掏出我的第 4 个法宝了:CODE 函数!
04
CODE 函数
首先,你得明白,任何的字符、在电脑上都有一个对应的编号。
这样无论是空格,还是换行,这些不可见的字符,都可以转换成编号,让人能看的见。
这个编号有个名字叫:ASC 码。
Excel 中使用 CODE 函数,可以把任何字符,转成对应的 ASC 码。
上一步的比对中,加入 CODE 函数之后,真相就彻底解开了。
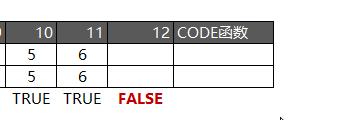
看到了没有!
#VALUE! 错误,是以为第 1 行,确实没有东西。
关键是 63!
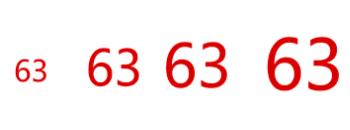
那么这个 63 到是什么呢?
掏出我的 ASC 码比对表查一下。
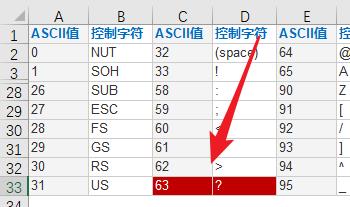
纳尼,居然是一个问号?
罢了,罢了,不再深究了。
事情也算是有一个圆满的结局。
05
总结
怎么样?拉登老师货很多吧?
学会了这 4 个函数之后,我们再来看一下开头的那个问题。
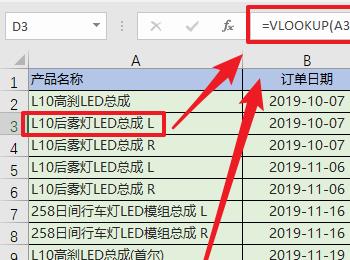
用 MID 函数,把这两个值拆解对比一下,如下:
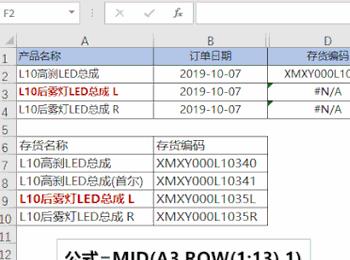
看到了没有!他们中间的那个空格不一样。
故事讲到这里,应该就要结束了。
不过,拉登老师怎么能轻易放过你!
考考你:
公式中的这个 MID 公式中,ROW(1:13)是啥意思?
=MID(A3,ROW(1:13),1)
知道的,评论区写回答~
私信回复关键词【UP】~
立即获取VLOOKUP函数用法教程合集,一看就会!