制作立体字也是非常常见的情况,因此我们下面来学习如何使用PS的混合选项来制作酷炫的立体文字效果。

操作方法
-
01
新建一个文档,尺寸大小:600×300、分辨率为:72、背景色:白色。
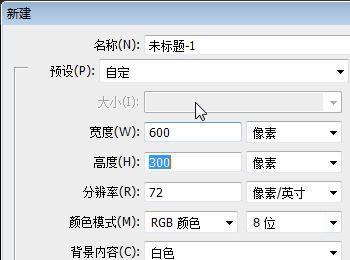
-
02
创建文字,可以看的到文字字体有点小了。
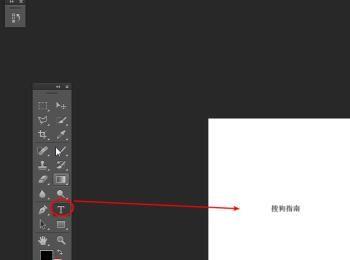
-
03
使用变换工具调整文字大小,将它居中到中心位置。(Ctrl+T快速启动变换命令)
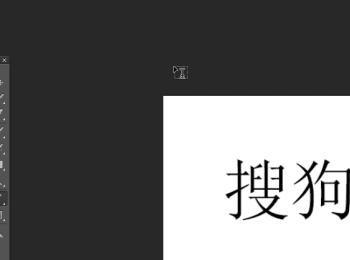
-
04
将字体的样式更改为更好看的字体,不要太方方正正的。
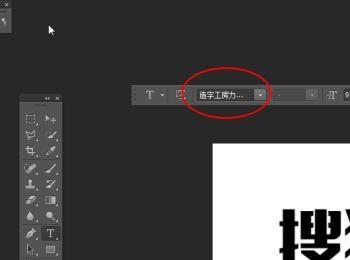
-
05
右击文字图层,选择混合选项。进入混合选项面板~
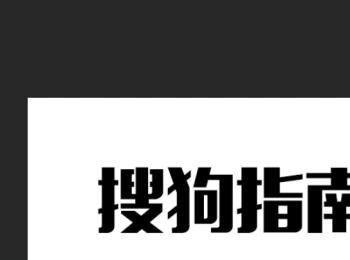
-
06
勾选这里的“斜面与浮雕”,我们可以发现文字会有微妙的变化。
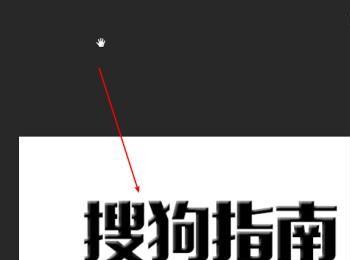
-
07
进一步调整“斜面与浮雕”的参数,这样我们可以更好的控制文字的立体感。
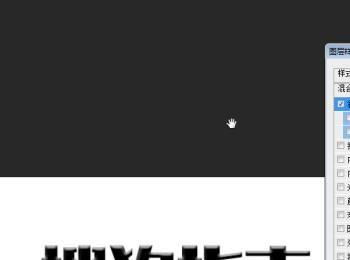
-
08
为文字添加一个描边效果,这样我们的文字立体感会更加强烈。但默认的值貌似并不合适呢~
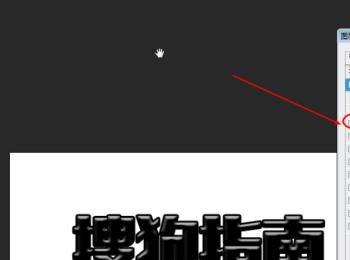
-
09
我们调整描边的参数,将描边大小设为:2像素,将模式设为:居中。
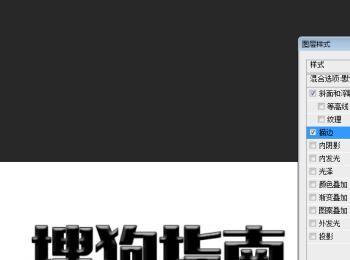
-
10
为我们的文字添加投影效果,这样可以让文字更像是立体的。
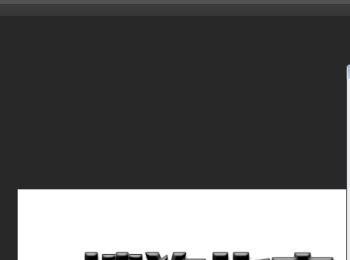
-
11
调整投影的参数需要柔化阴影的强度,让文字的立体感更加符合真实效果。
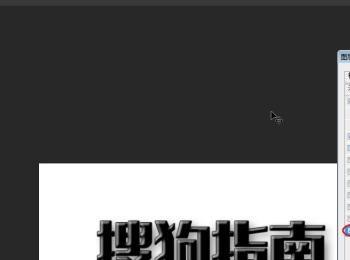
-
12
最终我们就得出我们做出来的立体效果啦!是不是很酷炫,是不是也很简单?你也赶紧去做一个属于你自己的立体字效果吧~~

