虽然Word作为文档编辑软件为我们常用,但是我们有时候也需要在Word文档中插入表格,那么我们应该怎么快速的插入表格呢?小编这就告诉大家。
具体如下:
-
1. 首先我们需要新建一个Word文档,当然打开已经创建过的也可以
1)先找到我们要创建Word文档的文件目录,然后在空白处点击鼠标右键,打开菜单
2)然后我们在打开的菜单中找到新建选项,点击打开新建,然后在弹出的下一级菜单中选择Word文档,进行新建。
3)然后为我们新建的Word文档命名,当然保持原有的默认名称“新建 Microsoft Word 文档”也可以
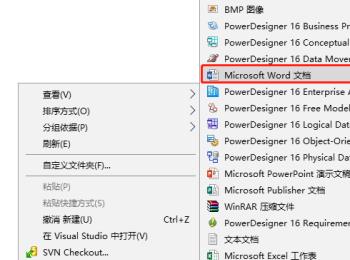
-
2. 快速创建表格
然后我们双击打开我们创建的Word文档,进入Word界面,在Word文档界面的顶部菜单栏中找到插入选项,点击打开插入功能之后,在下方的功能列表中找到表格,点击打开之后会弹出创建表格的菜单,我们在这个菜单中进行拖动,进行插入表格
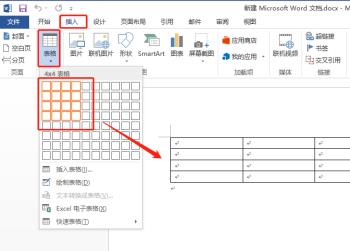
-
3. 填入内容
然后我们在插入的表格中填写进我们的数据
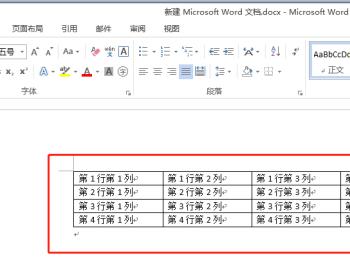
-
4. 插入行 – 方式1
如果我们要在我们刚刚插入的表格的第二行插入新的一行,只要在第二行后点击一下,等光标移动到第二行最后时,按一下回车,就可以快速插入新的一行了
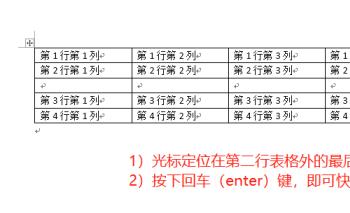
-
5. 插入行 – 方式2
或者我们可以在第二行后点击一下,让光标定位到第二行,然后右击鼠标,在弹出的菜单中选择插入功能,在弹出的菜单中选择在下方插入行功能,也可以快速插入新的一行
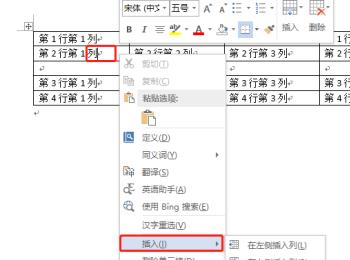
-
6. 插入列
如果我们想在第三列后面插入新的一列,也只要鼠标点击第三列,让光标移动到第三列,然后鼠标点击右键,在弹出的菜单中选择插入选项,然后在新弹出的菜单中选择在右侧插入列就可以了。
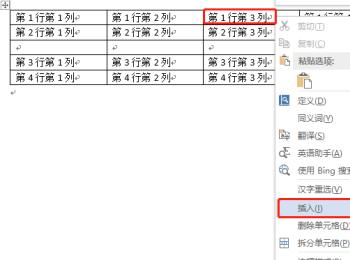
-
7. 快速插入行或者列
1在我们手动插入新的一行或者一列之后,如果我们还要继续插入,只需要按下键盘上的【F4】就可以自动添加,不需要地位鼠标光标。
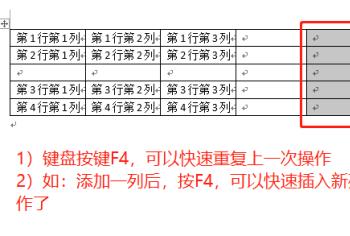
-
大家学会怎么在Word文档中快速插入表格了吗?以后遇到一些简单的表格就不要另行打开excel应用了
