如果你正在使用 3K 或 4K 高分屏,很可能遇到 Windows 10 字体字体模糊发虚的问题。如果你也遇到类似的情况,长时间对着这样显示字体的屏幕,一定会让你感觉眼睛疲劳,看东西发花。那么,为什么 Windows 10 在某些情况会出现字体模糊的问题呢?这是因为微软从 Windows 8.1 开始更改 DPI 的缩放行为,如果你对 Windows 10 的 DPI 缩放显示结果不满意的话,本文将会为你提供一些可行的解决办法。
微软从 Vista 开始引入新的 DPI 虚拟化缩放显示方法,而且是对所有应用程序都默认开启的,由于某些应用程序的问题,就可能会造成不正确的缩放显示比例,则会导致字体显示模糊发虚。虽然微软在 Windows 8.1 中取消了“使用 XP 样式缩放”这一全局设置选项,但 XP 风格的显示比例其实仍然是可用的,只不过要针对每个应用程序都进行单独的配置而已。
基于以上历史原因,这一问题被带到了 Windows 10,所以也会有上诉问题。
针对单个应用程序解决Windows 10字体模糊发虚
如果你发现只有个别应用程序出现字体显示模糊,可以通过如下步骤来尝试解决:
1. 右击有显示问题的应用程序快捷方式 — 点击属性
2. 点击兼容性选项卡 — 勾选高 DPI 设置时禁用显示缩放 — 点击确定
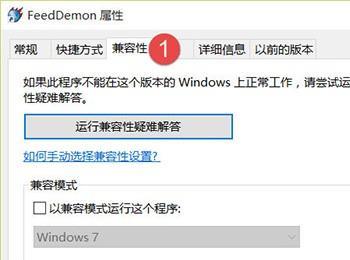
修复Windows 10本身字体模糊发虚
如果 Windows 10 本身出现高 DPI 显示比较不正确导致的字体发虚,我们只需将 DPI 显示比例调整到 100% 即可。
1. 打开设置 — 系统 — 显示
2. 将 DPI 的显示比例调整到 100% — 点击应用 — 注销系统重新登录即可
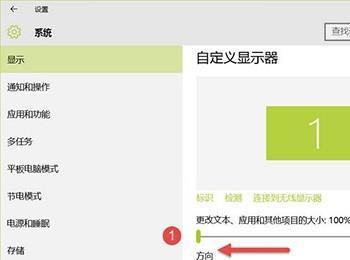
如果更改之后的字体显示你还是不满意,可以看最后的解决方案。
更改Windows 10缩放方式解决字体模糊发虚
该方式会用比较暴力的方法将 Windows 10 的字体缩放模式退回到旧有版本,对于长期使用 Windows 7/8 的用户来说,可能会更适应这种字体缩放结果。
要启用旧的字体缩放方法请执行如下步骤:
1. 按 Windows + R — 在运行中执行regedit — 打开注册表编辑器
2. 浏览到如下路径
HKEY_CURRENT_USER\Control Panel\Desktop
3. 找到 DpiScalingVer 并将其值改为 0x00001018

4. 将 Win8DpiScaling 值改为 1
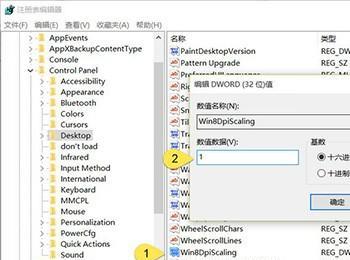
5. 创建一个名为 LogPixels 的 32位 DWORD 值,将其值设为 0x00000078
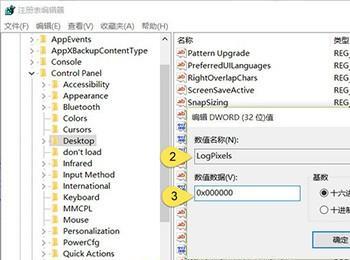
6. 重启计算机让更改生效,重启之后,效果应该会让你满意了。
本文我们以递进深入的方式介绍了 3 种解决 Windows 10 字体模糊发虚的问题。第一种方式主要用于解决个别应用程序字体显示不正常的情况,第二种方式可以解决高 DPI 情况下 Windows 10 本身字体模糊的问题,第三种方式则是直接将 Windwos 10 的字体缩放模式改回老的显示模式。希望以上 3 种方式能够帮助你解决 Windows 10 字体显示发虚的问题。如果大家有任何疑问请给我留言,小编会及时回复大家的。在此也非常感谢大家对我们网站的支持!
