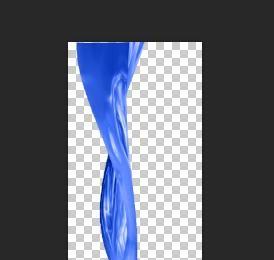这里与大家分享一个制作流水效果的方法

操作方法
-
01
菜单栏:执行“文件”-“新建”命令,参数如下。
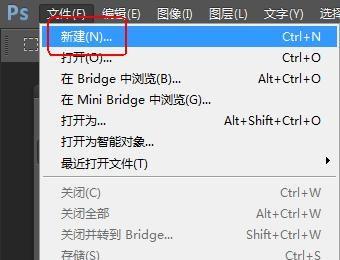
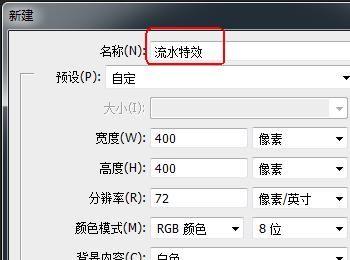
-
02
使用快捷键D将前景色设置为黑色,背景色设置为白色
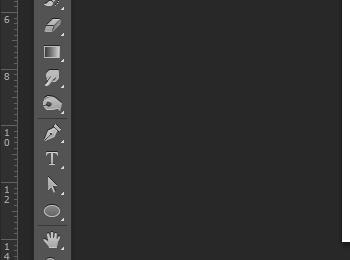
-
03
菜单栏:执行“滤镜”-“渲染”-“云彩”命令。
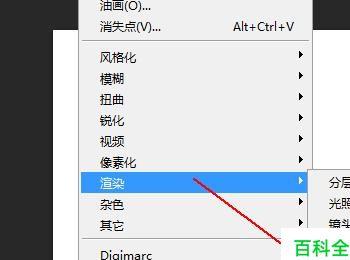
-
04
菜单栏:执行“滤镜”-“模糊”-“高斯模糊”命令,参数如下。
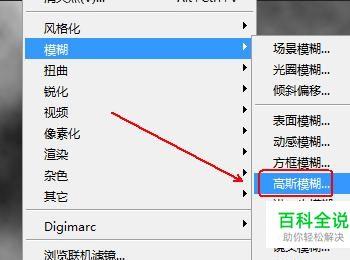
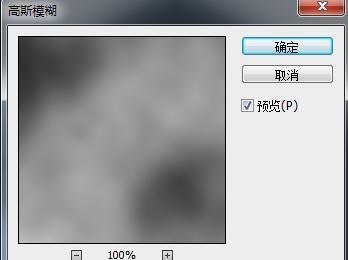
-
05
菜单栏:执行“滤镜”-“模糊”-“动感模糊”命令,参数如下。
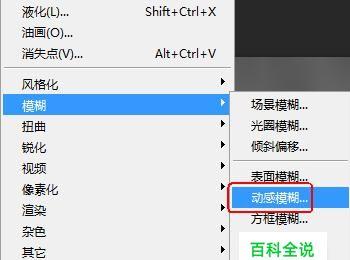

-
06
菜单栏:执行“图像”-“图像大小”命令,参数如下。
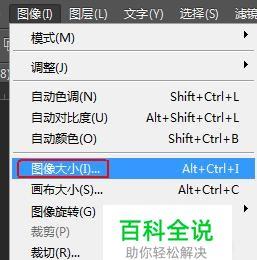
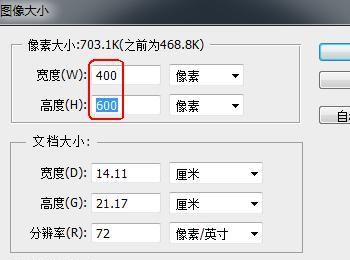
-
07
菜单栏:执行“滤镜”-“滤镜库”-“艺术效果”-“塑料包装”命令,参数如下。
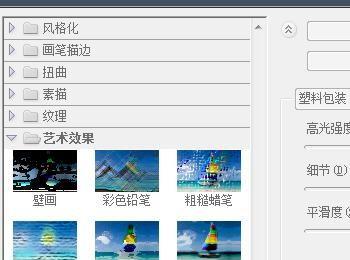
-
08
菜单栏:执行“滤镜”-“滤镜库”-“素描”-“铬黄渐变”命令,参数如下。
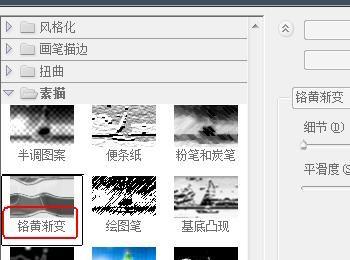
-
09
菜单栏:执行“编辑”-“渐隐滤镜库”命令,参数如下。

-
10
菜单栏:执行“图像”-“图像大小”命令,参数如下。
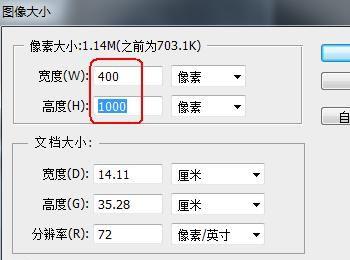
-
11
使用快捷键Ctrl+J对背景图层进行复制,得到“图层1”图层并隐藏背景图层。
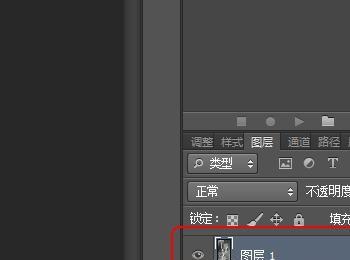
-
12
使用快捷键Ctrl+T对“图层1”进行自由变换,并右击选择“变形”,变形后如图所示。
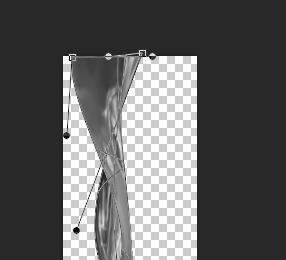
-
13
在“图层面板”的下方点击“创建新图层”按钮,得到“图层2”并将其混合模式更改为“颜色”。

-
14
将前景色更改为“#3d6bee”

-
15
在“工具面板”上点选“油漆桶工具”,并使用快捷键“Alt+Delete”将“图层2”进行填充。
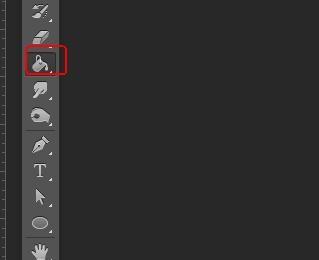
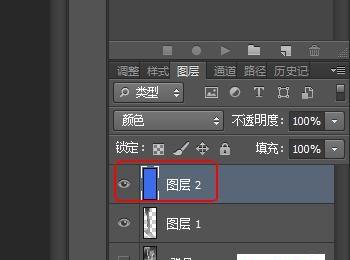
-
16
按住“Ctrl”键并用鼠标点击“图层1”从而建立水的选区。

-
17
菜单栏:执行“图层”-“拼合图像”命令,并将隐藏的背景图层删掉,这时会得到一个新的背景图层。(当然上一步建立的那个选区也没有消失)
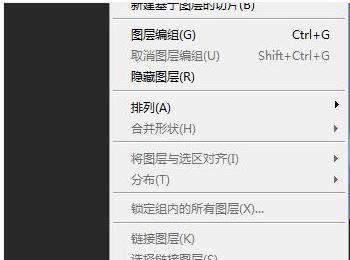
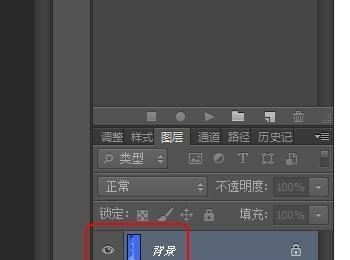
-
18
使用快捷键Ctrl+J对选区内的图像进行复制,并得到新的”图层1“图层,同时删除”背景图层“。
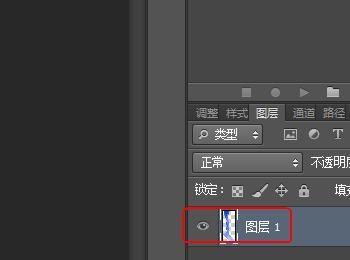
-
19
最终的效果。