不断有朋友问到怎样自己设置宽带路由器让它自动上网。这正反映了大家使用路由器的主要原因之一,就是让路由器自动拨号,多台电脑开机就可以上网。下面我们就通过图文同步方式来看看怎么设置TP-Link无线路由器让它自动联网。
这里我们使用的是TP-Link的TL-WR340G 54M无线宽带路由器和Windows7操作系统进行演示,可能设置界面与你的有所差别,但你仍可以参考这个过程进行你自己的设置。另外这个设置不是只适用于无线路由器,普通路由器同样适用。
1、登录到路由器
要对路由器进行设置首先要保证你的电脑已经和路由器连接好,通信正常。一般我们都是通过网线的有线连接方式连接路由器。打开IE浏览器,在地址栏输入路由器的IP地址192.168.1.1(默认值)。
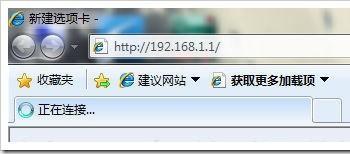 默认的路由器IP是192.168.1.1
默认的路由器IP是192.168.1.1
输入完地址按回车键,会弹出登录验证对话框,要求输入凭据(就是用户名和密码),默认的用户名:admin 密码:admin。在我们的图中,我们已经将默认的用户名和密码改掉了,用户名是freeboat。为了安全,建议大家也改改自己的用户名和密码,可以参考我们开头提到的的密码设置文章。

输入路由器的用户名和密码 点击确定
上图会因为电脑使用的操作系统和浏览器不同而有所差异,大家知道是要输入用户名和密码就可以了。
2、网络参数具体设置
登录到路由器后可能会弹出设置向导,我们不需要它,所以可以把设置向导关闭。下图是路由器的主界面。
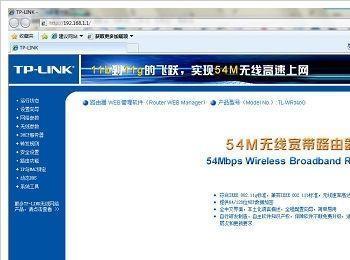 路由器设置主界面 左边是树形列表
路由器设置主界面 左边是树形列表

在树形列表选择设置项目

LAN口设置保持默认即可
在路由器设置界面左边的树形列表中点开 网络参数 ,首先是 LAN口设置。对LAN口我们只要保持默认设置就可以了,不要去修改它,这样也方便维护操作。
下面我们主要设置的是WAN口设定。

在树形列表切换到网络参数中的第二项WAN口设置
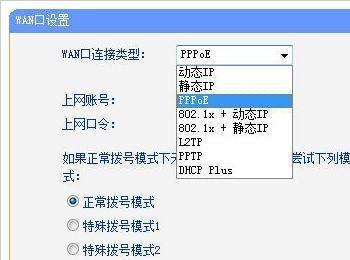
WAN口设置界面 首先选择WAN口连接类型
现在大家普遍使用PPPoE虚拟拨号方式接入,包括ADSL、小区宽带等都是这种方式(连接类型)。我们使用的是PPPoE方式接入的联通小区宽带,所以在第一个WAN口连接类型中,我们选择PPPoE。
本地的联通并未限制多台电脑通过路由器共享上网,所以拨号模式我们选择的是正常拨号。如果你所使用的服务商(电信?哈哈)有对路由器进行限制,你可能需要依次尝试那几个特殊拨号模式来找到一个可以用的拨号模式。这个特殊拨号说白了是厂商对运营商限制的破解手段,如果你的路由器不支持这些特殊拨号模式,你可以看看有没有新版本的固件可以更新。
最后的连接类型也是根据你的实际情况进行设置。我们使用的联通宽带是不限时包月、包年,所以选择自动连接,即只要路由器开机就连接到互联网。如果你的宽带是限时的,那么请不要选择自动连接,可以在按需连接和定时连接中选择。
最后点击 保存 即可完成设置。关闭路由器设置页面,现在你的路由器就可以自动为你拨号上网了。
