随着OS X Yosemite正式版的发布,苹果用户终于可以使用AirDrop功能跨越Mac和iOS设备进行文件传输了。这也是苹果在提升用户体验的一大亮点。那么如何才能实现文件的跨平台传输呢?具体操作又是如何?本文为你详细介绍。
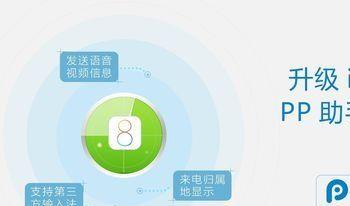
准备工作:
-
01
支持设备及系统要求: 设备:iOS设备型号必须是iPhone5或之后,iPad4或之后,iPad mini,或者是第五代iPod touch;而Mac设备则必须是2012年或之后的型号。 (备注:你可以点击Dock中的Finder图标,然后在菜单栏当中选择“进入”图标。如果没有看到AirDrop,那就证明你的Mac不支持该功能。) 运行系统:iPhone或iPad要求运行iOS7系统以上;Mac设备要求运行OS X Yosemite版本方可。
-
02
传输距离限制: 苹果表示,进行传输的两台设备必须保持在9米的范围之内。
-
03
其他要求或技巧: 如果你的Mac开启了防火墙,你需要进入菜单栏>系统偏好>一般>安全和隐私>防火墙>防火墙选项,确保“阻止所有连接”没有被勾选。 虽然两台设备并不需要登录相同的iCloud账户,但这样做可以省略每一次传输时的允许步骤。此外,iOS和Mac设备在进行传输时必须处于开机且解锁状态。
具体操作步骤:
-
01
开启两台设备的wifi功能: iOS:设置>wifi;Mac:菜单栏>wifi>开启wifi。不过即便两台设备使用的是不同的wifi网络,AirDrop也能工作。
-
02
开启两台设备的蓝牙功能: iOS设备:设置>蓝牙;Mac:菜单栏>系统偏好>蓝牙>开启蓝牙。
-
03
开启AirDrop: iOS设备:屏幕底部向上滑动开启控制中心>AirDrop>选择“仅联系人”或“所有人”; Mac:Finder>菜单栏>进入>AirDrop>点击“允许被发现”>选择“仅联系人”或“所有人”。
-
04
你现在应该就可以在Mac和iOS设备之间进行文件传输了。进入Finder的AirDrop菜单,你应该可以看见自己的iOS设备。如果将文件拖拽到显示的圆圈当中,你的iOS设备就将收到提示。 此外你还可以使用内置分享功能的应用程序来进行文件分享。点击分享图标并选择AirDrop之后,你就会看到可进行文件接收的设备名单。
-
05
从iOS设备向Mac进行文件传输可以在任何支持分享功能的应用当中进行。和Mac上的操作一样,分享菜单当中也会包含AirDrop的选择。 举个例子,如果你想分享一张图片,可以在应用当中点击分享按钮,选择AirDrop,然后选定想要进行分享的Mac。随后你的Mac应该就会显示出提示。
