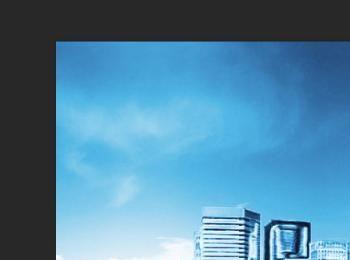这里与大家分享一种用photoshop制作冰冻城市特效的方法
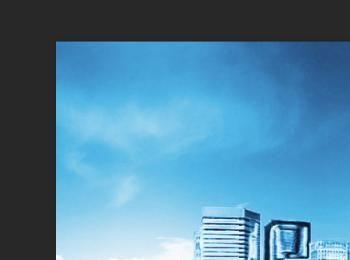
操作方法
-
01
菜单栏:执行“文件”-“打开”命令,参数如下。
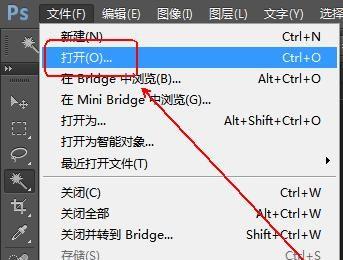
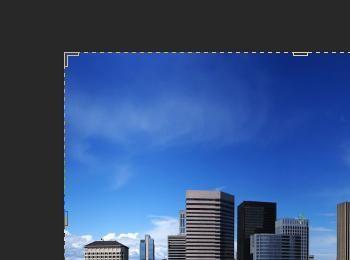
-
02
使用快捷键Ctrl+J对背景图层进行复制,得到“图层1”图层。
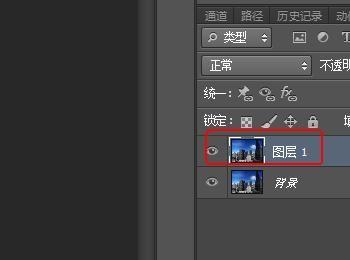
-
03
在“工具面板”上点选“快速选择工具”,在其工具栏上选择“添加到选区”

-
04
将“图层1”中的天空框选出来。(其实就是制作选区,方法很多,根据自己的习惯就好)
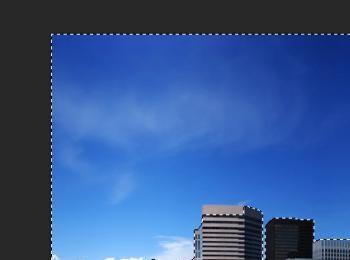
-
05
菜单栏:执行“选择”-“反向”命令。(如果大家直接框选了城市的话,那么跳过本步)
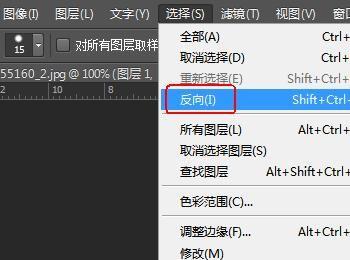
-
06
菜单栏:执行“滤镜”-“滤镜库”-“艺术效果”-“塑料包装”命令,参数如下。
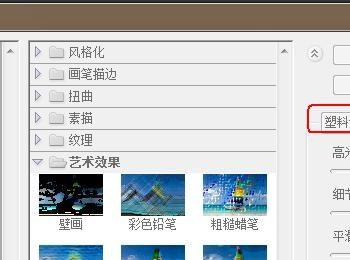
-
07
使用快捷键Ctrl+J对“图层1”的选区进行复制,得到“图层2”图层。
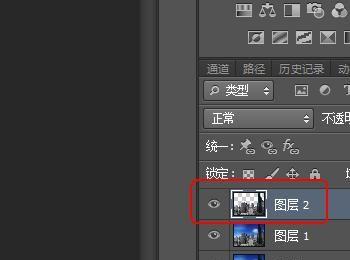
-
08
在“图层面板”上将“图层2”图层的混合模式更改“滤色”,不透明度更改为50%
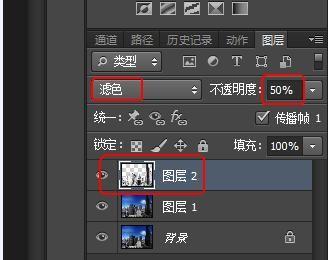
-
09
菜单栏:执行“滤镜”-“滤镜库”-“风格化”-“照亮边缘”命令,参数如下。
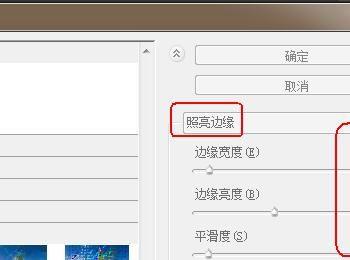
-
10
使用快捷键Ctrl+J对“图层2”进行复制,得到“图层2 副本”图层,将其混合模式更改为“叠加”。(由于Ctrl+J是完全复制命令,所以不透明度自动为50%,所以这里不用更改。)
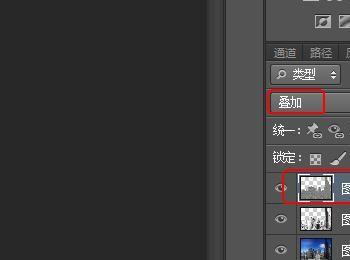
-
11
菜单栏:执行“滤镜”-“风格化”-“浮雕效果”命令,参数如下。
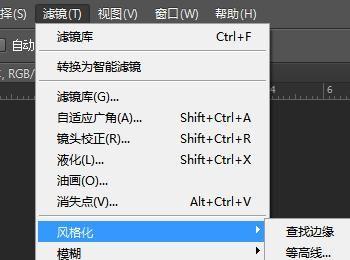
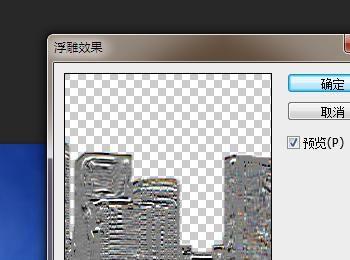
-
12
在“图层面板”下方点击“创建新的填充图层或调整图层”-“色相/饱和度”选项,参数如下。
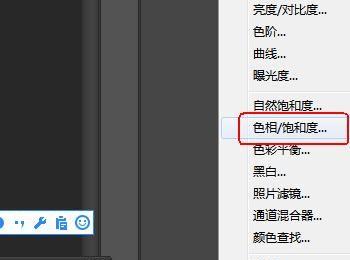
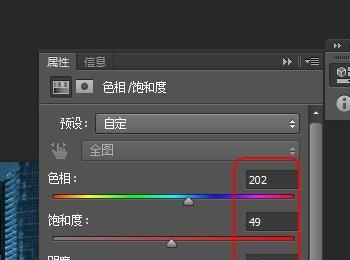
-
13
在“图层面板”下方点击“创建新的填充图层或调整图层”-“色彩平衡”选项,参数如下。
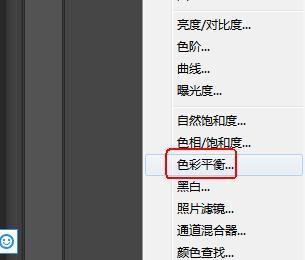
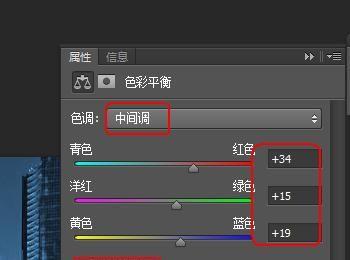
-
14
在“图层面板”下方点击“创建新的填充图层或调整图层”-“亮度/对比度”选项,参数如下。
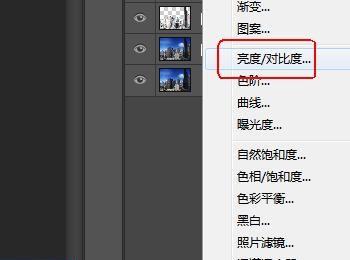
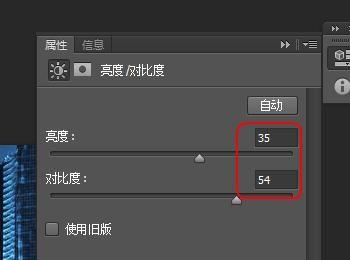
-
15
最终效果,如图所示。