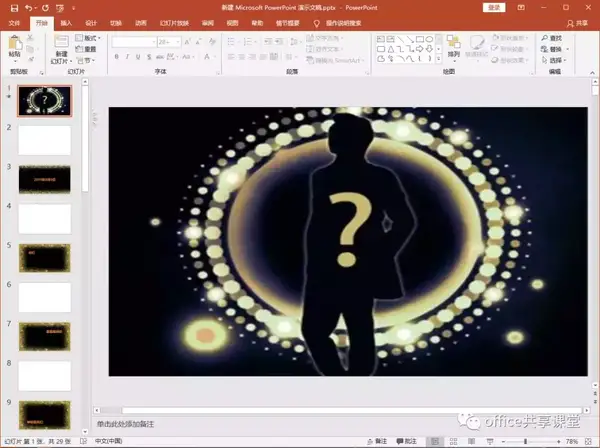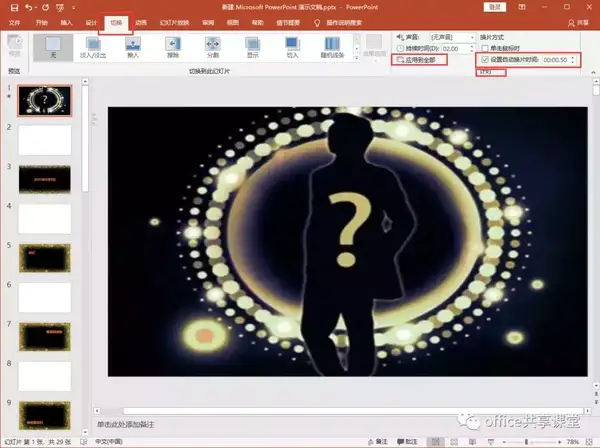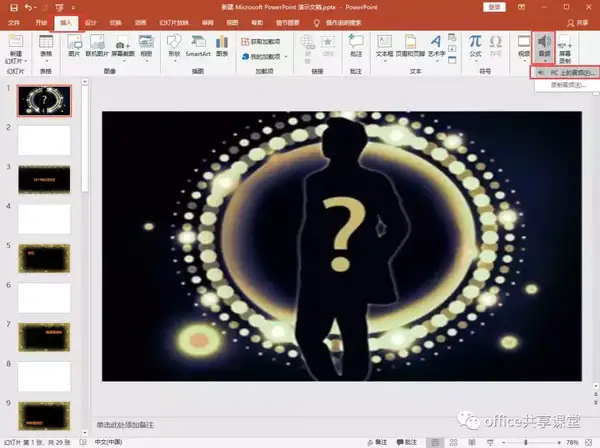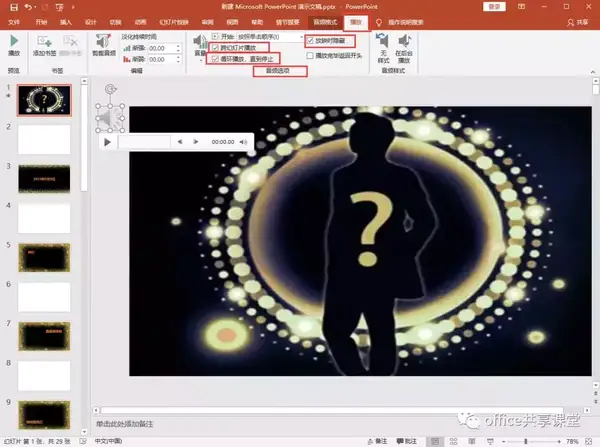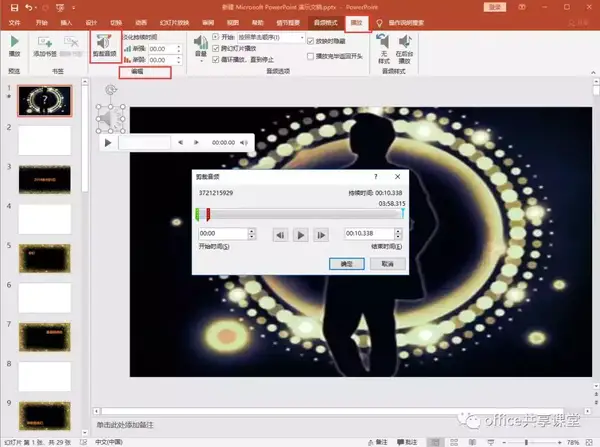相信大家在很多场面都见过各种各样的宣传片!
婚礼、晚会、发布会等等!
我们把这类炫酷并能快速吸引眼球的宣传片动画叫快闪。
其特点就是可以用最短的时间展示最多的内容,因为节奏快,所以观众也不会觉得乏味。
那么问题来了,如果自己也想要制作同样的效果,应该怎么实现呢?
今天小编就给大家展示一下PPT制作快闪动画的实用教程。
首先我们来看一下用PPT制作完成的快闪动画视频:
重播暂停00:00 / 00:00 正在直播00:00进入全屏
50
点击按住可拖动视频
看完之后有没有觉得很炫酷很高大上呢?
接下来为大家简单介绍一下制作的步骤。
step1
新建幻灯片
打开PPT软件,新建部分幻灯片,然后设置所有幻灯片的背景,可以是图片背景也可以设置纯色背景,设置好以后将你想表达的内容插入到幻灯片内。视图效果如下:
step2
闪光灯效果
在每一页有内容的幻灯片后面加入一张空白幻灯片以实现后期播放时的闪光效果。
step3
播放设置
选择首页幻灯片,点击工具栏【切换】-【计时】项,在换片方式下把勾选“单击鼠标时”复选框取消,重新勾选“设置自动幻片时间”复选框。然后根据后期效果需要设置播放幻灯片时间。小编这里设置00:00.50。设置好后点击“应用到全部”按钮,以保证所有幻灯片都会自动切换。
step4
插入背景音乐
点击【插入】-【媒体】-【音频】按钮,在弹出的菜单中选择“PC上的音频”,在打开的“插入音频”对话框中选择准备好的背景音乐,点击“插入”按钮。
step5
音乐播放设置
点击【播放】-【音频选项】组,在“开始”下拉列表框中选择“自动”选项,勾选“跨幻灯片播放”、“循环播放,直到停止”和“放映时隐藏”复选框。播放设置完成。
然后试听一下。
如果觉得音乐时间太长或只需要音乐高潮部分。
我们再对音乐进行剪裁。
点击【播放】-【编辑】-【剪裁音频】按钮,打开“剪裁音频”对话框,使用鼠标拖动时间控制条,点击“确定”按钮。
这样,我们的一幅快闪动画PPT就算完成了。大家有时间可以自行实践一下。
快去试试吧!
更多office技巧请关注office共享课堂,每天给大家分享最实用的办公小技巧。